Comunicação Wireless TCP com ESP (Parte 2)
Comunicação Wireless TCP com ESP
Daremos inicio a segunda parte do nosso material sobre comunicações Wireless. No tutorial anterior, foi abordado sobre o protocolo UDP, que não é orientado à conexão. Desta vez, vamos aprender sobre o protocolo TCP, este por sua vez, é orientado à conexão, que nos garante a entrega de mensagens, ordenação do recebimento/envio, etc. O código aqui apresentado irá funcionar tanto para ESP8266 quanto para o ESP32, já que a diferença é mínima e funciona da mesma forma.
[toc]
Protocolo TCP

TCP (Transmission Control Protocol) é um protocolo para transmissão de dados voltado à conexão, ou seja, permite que as maquinas se comuniquem e gerenciem o estado atual da conexão com seus clientes e servidores. Uma característica importante do TCP é seu gerenciamento do status da rede e os dados, com isto, podemos saber se o dado enviado foi realmente entregue ao destinatário, também garante a entrega ordenada das informações sem que haja colisões e perdas inperceptíveis. Muitas aplicações usam o TCP para efetuar suas comunicações, sendo amplamente usado em todo tipo de situação, ao contrario do UDP que por não ser orientado à conexão, pode gerar erros em nossos sistemas.
Mãos à obra
Componentes necessários
- 1x ESP8266(Usaremos NodeMCU 8266) ou 1x ESP32.
- Aplicativo TCP Client no celular.
Obs: Você pode usar qualquer aplicativo ou programa para transmitir os pacotes TCP. Nós usaremos o primeiro encontrado na Play Store para ser fácil de vocês encontrarem caso queiram usar também. Link do TCP Client na Play Store
Código do projeto
#ifdef ESP8266//Se estiver usando ESP8266, automáticamente irá adicionar as bibliotecas do ESP8266.
#include <ESP8266WiFi.h>
#include <WiFiServer.h>
#elif defined ESP32//Se estiver usando ESP32, fara a mesma operaçao.
#include <WiFi.h>
#endif
WiFiServer sv(555);//Cria o objeto servidor na porta 555
WiFiClient cl;//Cria o objeto cliente.
void setup()
{
Serial.begin(115200);//Habilita a comm serial.
WiFi.mode(WIFI_AP);//Define o WiFi como Acess_Point.
WiFi.softAP("NodeMCU", "");//Cria a rede de Acess_Point.
sv.begin();//Inicia o servidor TCP na porta declarada no começo.
}
void loop()
{
tcp();//Funçao que gerencia os pacotes e clientes TCP.
}
void tcp()
{
if (cl.connected())//Detecta se há clientes conectados no servidor.
{
if (cl.available() > 0)//Verifica se o cliente conectado tem dados para serem lidos.
{
String req = "";
while (cl.available() > 0)//Armazena cada Byte (letra/char) na String para formar a mensagem recebida.
{
char z = cl.read();
req += z;
}
//Mostra a mensagem recebida do cliente no Serial Monitor.
Serial.print("\nUm cliente enviou uma mensagem");
Serial.print("\n...IP do cliente: ");
Serial.print(cl.remoteIP());
Serial.print("\n...IP do servidor: ");
Serial.print(WiFi.softAPIP());
Serial.print("\n...Mensagem do cliente: " + req + "\n");
//Envia uma resposta para o cliente
cl.print("\nO servidor recebeu sua mensagem");
cl.print("\n...Seu IP: ");
cl.print(cl.remoteIP());
cl.print("\n...IP do Servidor: ");
cl.print(WiFi.softAPIP());
cl.print("\n...Sua mensagem: " + req + "\n");
}
}
else//Se nao houver cliente conectado,
{
cl = sv.available();//Disponabiliza o servidor para o cliente se conectar.
delay(1);
}
}
Colando para funcionar
Devo lembrar que o IP padrão do ESP em modo Acess_Point é 192.168.4.1
1-) Precisamos nos conectar na rede WiFi criada pelo micro controlador.
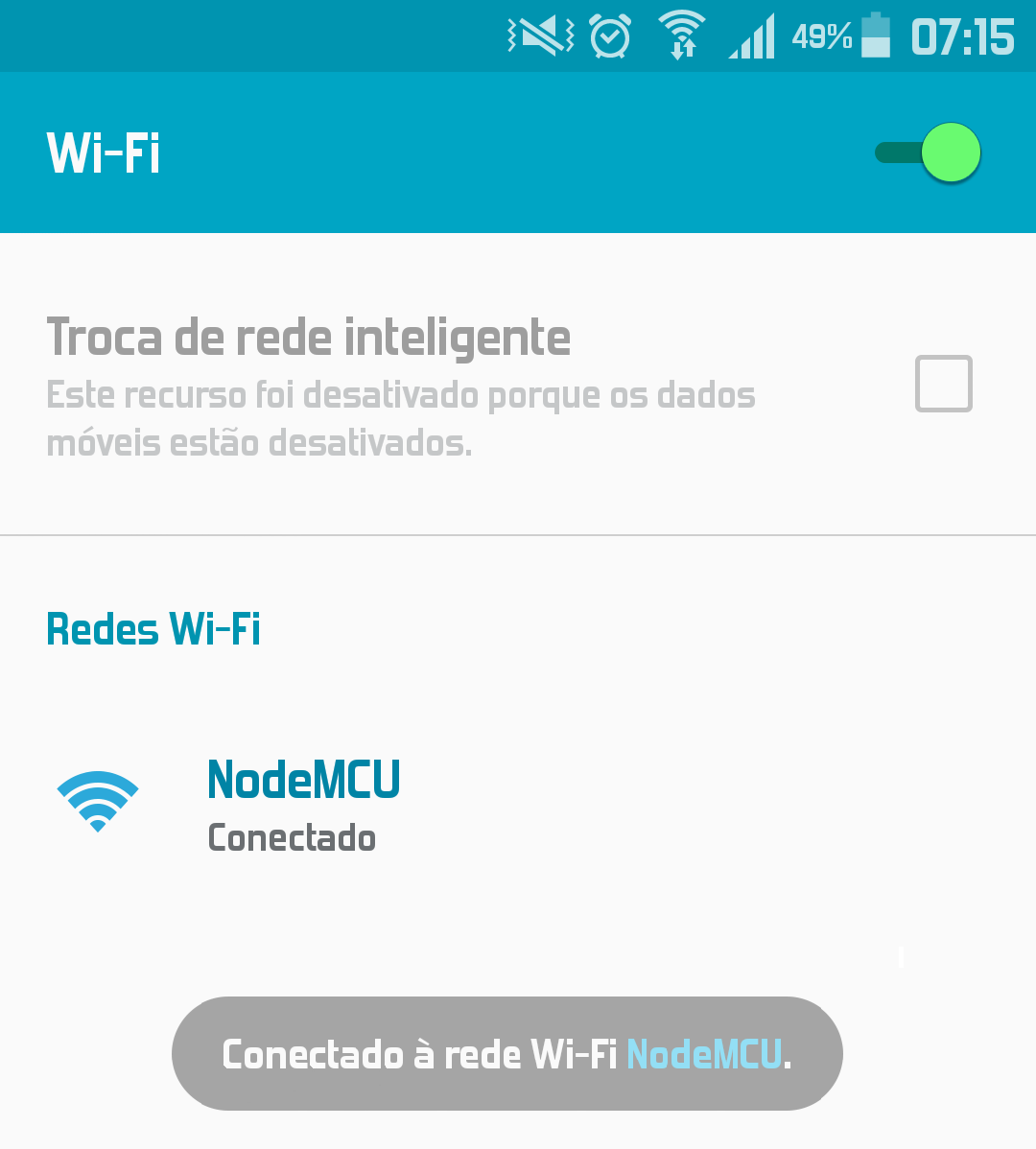
2-) Logo, iremos adicionar o servidor com seu IP e PORTA no aplicativo. Lembre-se que você pode usar qualquer aplicativo ou programa de computador para isso.
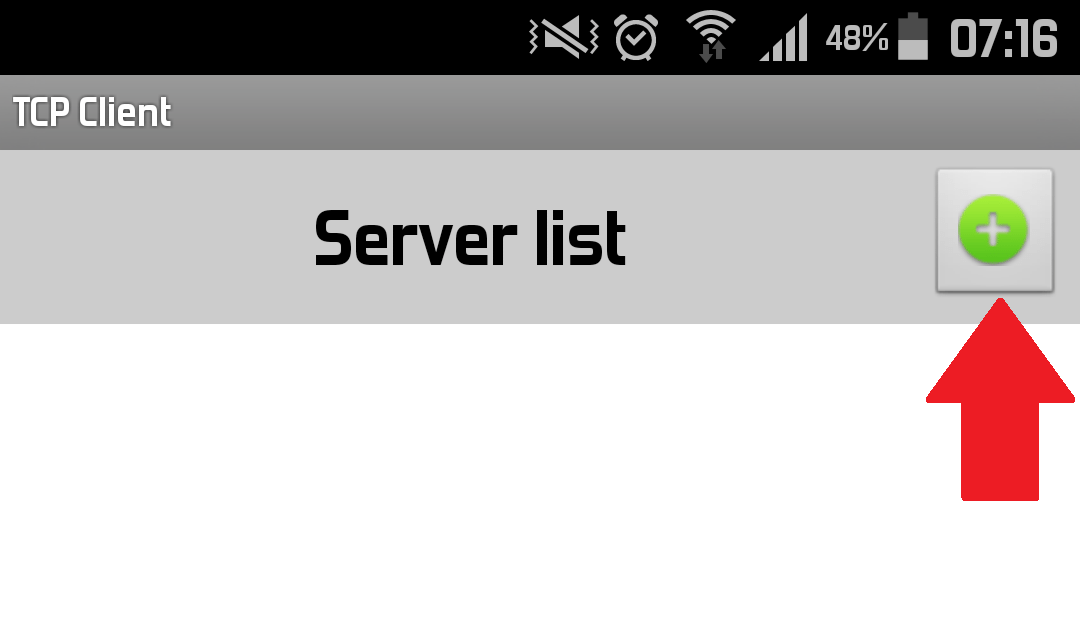
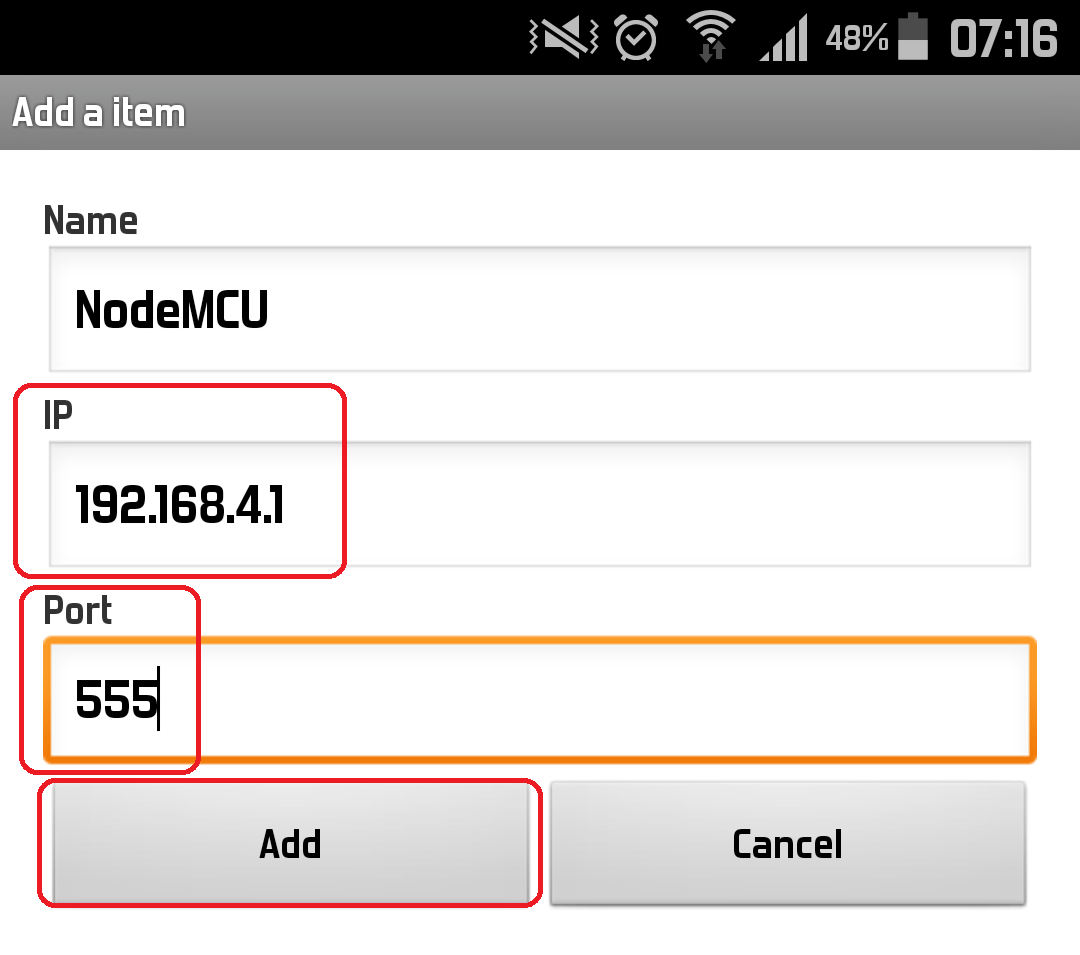
3-) Após incluir os dados do servidor no aplicativo, podemos conectar-se e enviar os dados.
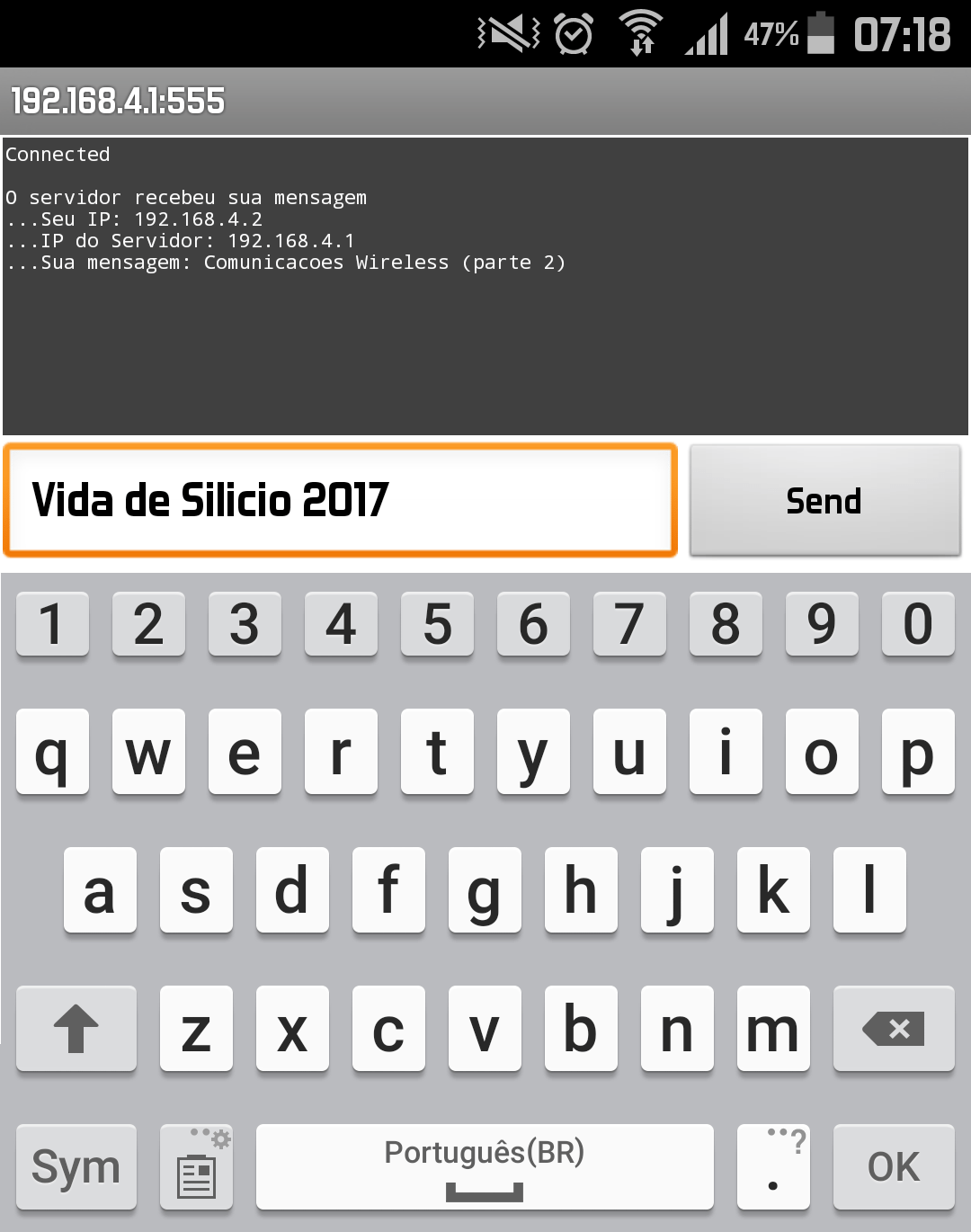
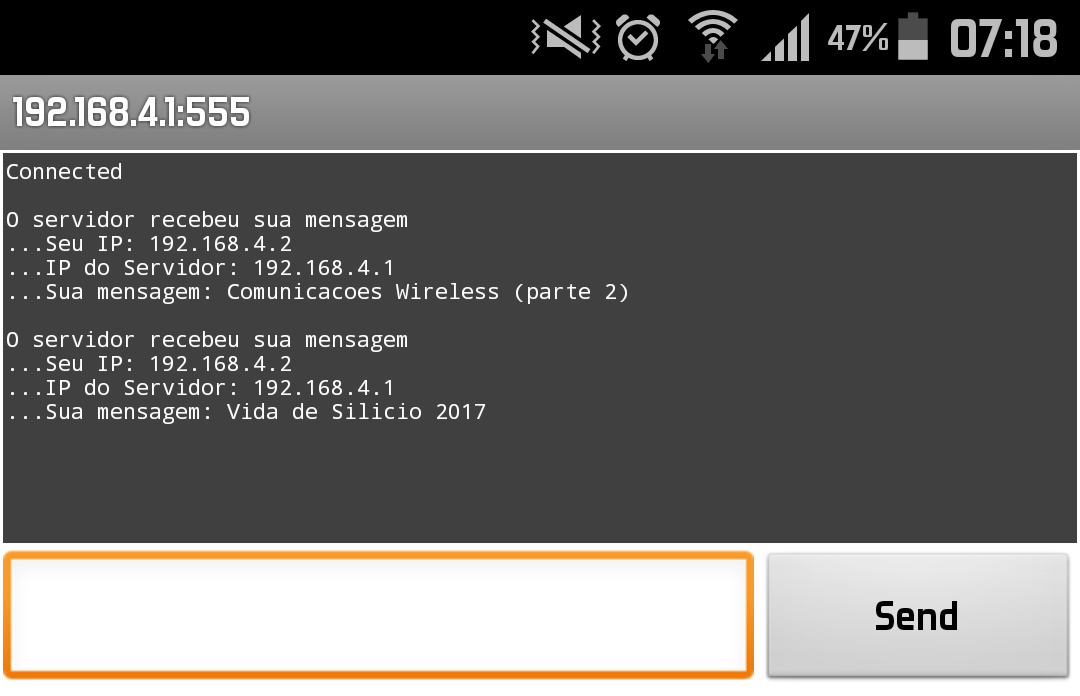
Obs: Também há dados disponíveis no Serial monitor, que o micro controlador escreveu, olhe como ficou.
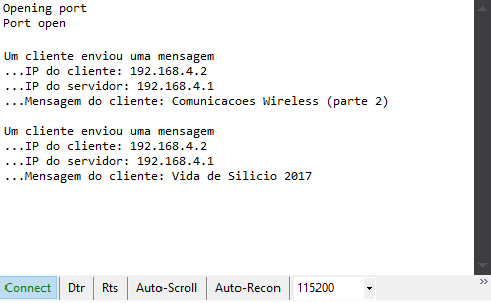
Entendendo a fundo
Software
-Função WiFiClient::connected()
if (cl.connected())//Detecta se há clientes conectados no servidor.
{
}
Esta função retorna se há cliente conectado em nosso servidor. Também irá retornar que há clientes até que todos dados sejam lidos do buffer, se não, continuará aparecendo clientes conectados até que todos dados sejam lidos.
-Função WiFiClient::available()
if (cl.available() > 0)//Verifica se o cliente conectado tem dados para serem lidos.
{
}
Esta função, retorna a quantidade de bytes disponiveis para a leitura no buffer do cliente. Pode ser usada para detectar se há dados, e também para efetuar a leitura byte a byte do buffer, afim de montar a String final.
-Função WiFiClient::print()
cl.print();
Usada para enviar a String para o cliente. Há várias maneiras de mandar uma informação para o cliente, desde write(), printf() até print() e println().
-Função WiFiServer::available()
cl = sv.available();//Disponabiliza o servidor para o cliente se conectar.
Esta função, obtem um cliente que esta conectado ao servidor e tem dados disponiveis para a leitura. Pode ser entendida a grosso modo que diz ao cliente que há um servidor disponivel para enviar dados.
Desafio
O desafio desta vez, é tentar conectar multiplos clientes ao mesmo tempo em seu servidor. Este código não permite isto, então faça alterações e estude sobre as bibliotecas usadas para permitir multiplas conexões!
Fechamento
Neste tutorial, você aprendeu a efetuar uma troca simples de mensagens entre o Cliente (nosso celular) e o Servidor (ESP), pode ser usada de mesma forma para comunicação entre dois micro controladores. Na parte 3 deste material, aplicaremos as aulas passadas em um aplicativo em Android ou PC para se comunicar com nosso ESP8266/32. Não se esqueça de comentar sobre duvidas, elogios e criticas! Também aceitamos sugestões sobre a terceira parte deste material.
Conhecendo o ESP32
Conhecendo o ESP32
Vamos conhecer mais a respeito do incrível "irmão mais novo" do nosso querido ESP8266, o ESP32. Este novo microcontrolador da Espressif é uma melhoria do seu antecessor, com mais poder de processamento (Triple core), memória e novos recursos, incluindo Bluetooth e sensores de touch capacitivo. Veja abaixo uma lista de características do ESP32.

Características do ESP-WROOM32
- Processador principal: LX6 32-bit Dual-core, operando 2-240 MHz.
- Processador secundário: ULP (Ultra Low Power coprocessor) 8MHz e consome 150uA.
- FLASH: 4MB.
- RAM: 520kB.
- GPIO: 34, com 3.3V e 12mA.
- ADC: 18, com resolução de 12-bit.
- DAC: 2, com resolução 8-bit.
- WiFi: 2,4 GHz, 802.11 b/g/n.
- Bluetooth: Bluetooth Low Energy v4.2 (BLE).
- Acelerador via hardware para encriptações, hash e afins. (AES, RSA, SHA e ECC).
- True Random Number Generator (TRGN).
- 4 Timers de 64-bit.
- 4 Watchdogs.
- 10 Sensores de Touch Capacitivo.
- 1 Sensor de temperatura interno.
- 1 Sensor de efeito Hall.
O ULP é um processador de baixo consumo que pode ser usado até em Deep Sleep, e com isso, conseguimos acordar o micro controlador das mais diversas formas, como por exemplo dados na Serial, informação de algum sensor ou os próprios sensores de toque capacitivo. Vários erros que aconteciam com o ESP8266 foram corrigidos e/ou melhorados, por exemplo, as tarefas de background, interrupções, yield() e watchdogs. Ainda é cedo para dizer (no momento) se foram corrigidos totalmente ou apenas melhorados para que gerem menos inconvenientes.
Podemos programa-lo de diversas formas, inclusive na Arduino IDE. Porem, a inclusão das funções do ESP32 ainda está atrasada em relação a esp-IDF, há varias funções que ainda não foram portadas para o Core do Arduino, a principal até o momento, é o Bluetooth, que ainda não é possível usufruir corretamente. Se você precisa usar o Bluetooth ou alguma função que ainda não foi incluída à Arduino IDE, sugerimos que use a esp-IDF.
Chega de papo e vamos programar esta belezinha, o nosso novo brinquedo. Iremos usar a Arduino IDE por já estarmos familiarizado com os comandos e funções.
Instalando o ESP32 na Arduino IDE
Instalando o Python no seu computador
Talvez seja necessário a instalação do Python em sua maquina caso ainda não tenha instalado. Se você já programou o ESP8266, provavelmente já tem o Python instalado e não precisara instalar novamente.
- Baixando o instalador do Python
Entre em ( https://www.python.org/downloads/ ) e Baixe o Python 2.7.XX
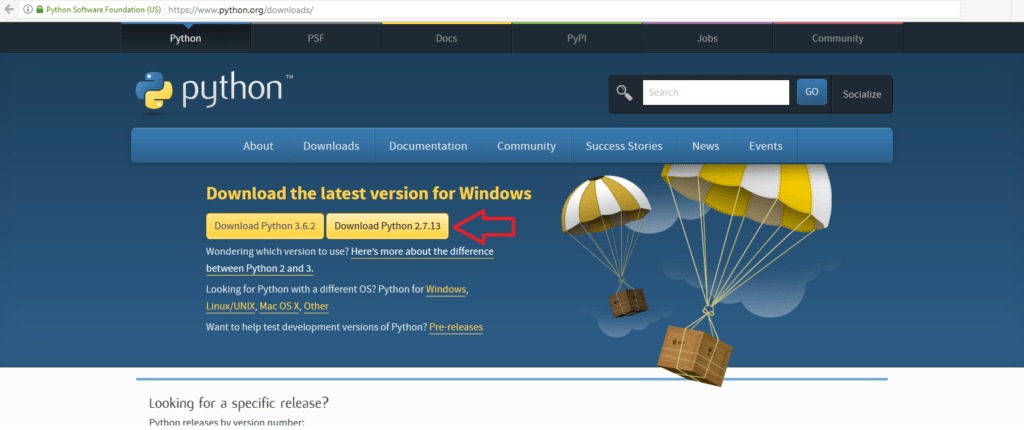
- Instalando o Python
Abra o instalador e siga até a terceira tela. Na terceira tela ative a opção "Add Python.exe to Path" clicando em "Will be installed on local hard drive" e termine a instalação.
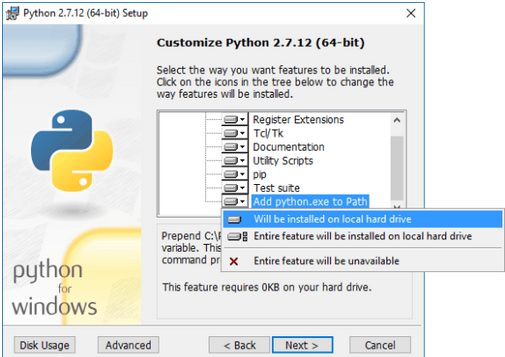
Instalando o Driver (Core) do ESP32 na IDE Arduino
1 - Baixe o ZIP do ESP32, disponível no site do GitHub. ( https://github.com/espressif/arduino-esp32 )
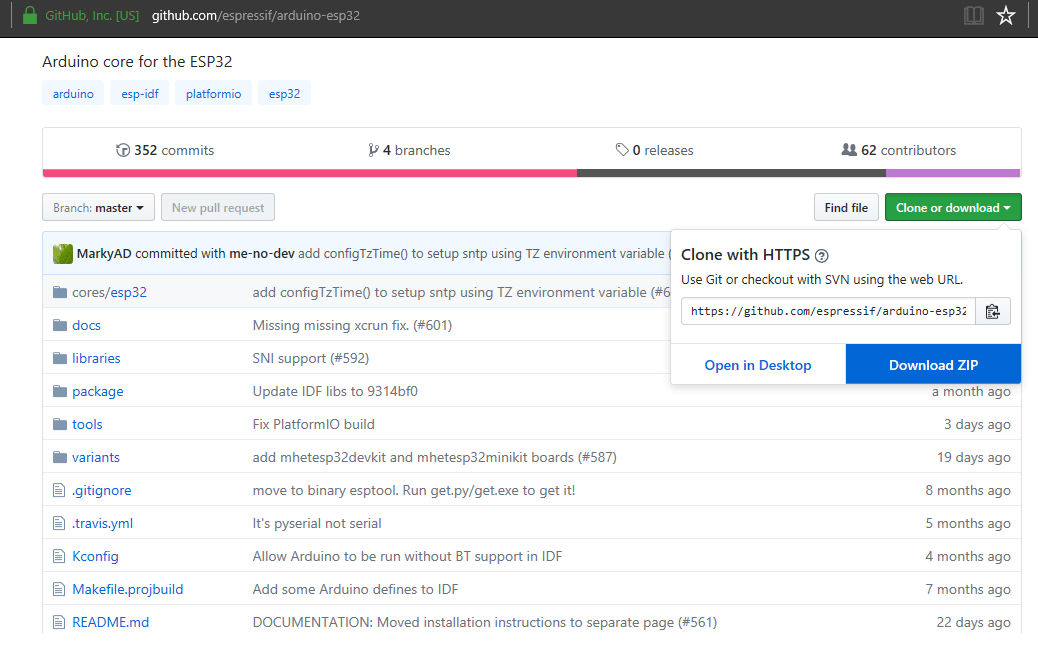
2- Extraia os arquivos dentro da pasta Arduino/hardware/espressif/esp32/ , que se encontra em seu HD. Ficara igual o nosso:
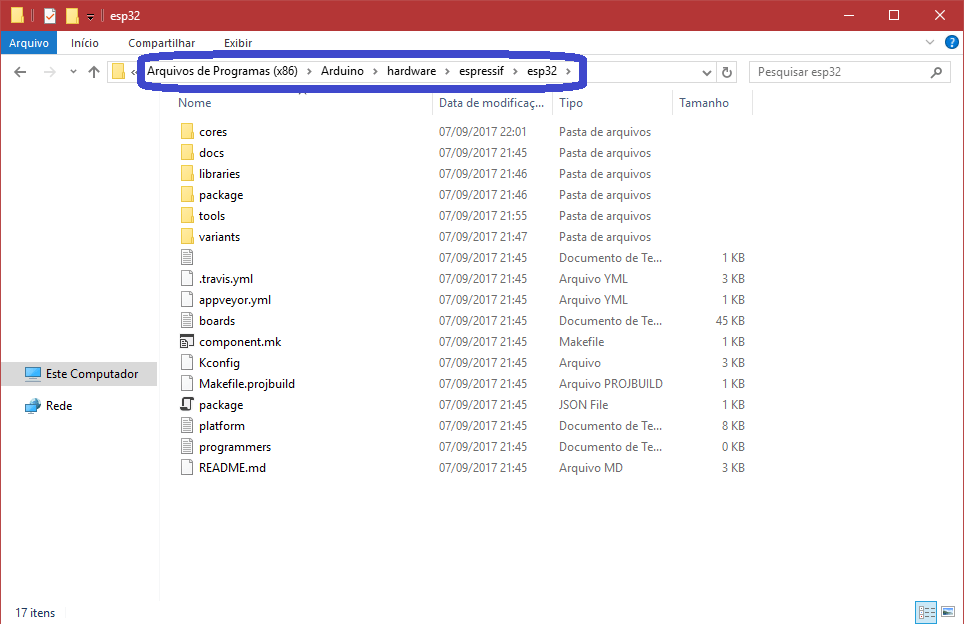
3- Vá em esp32/tools e execute o arquivo GET.exe . Irá começar o download de novos arquivos e isso pode demorar um pouco. Ao fim, a janela se fechara automaticamente.
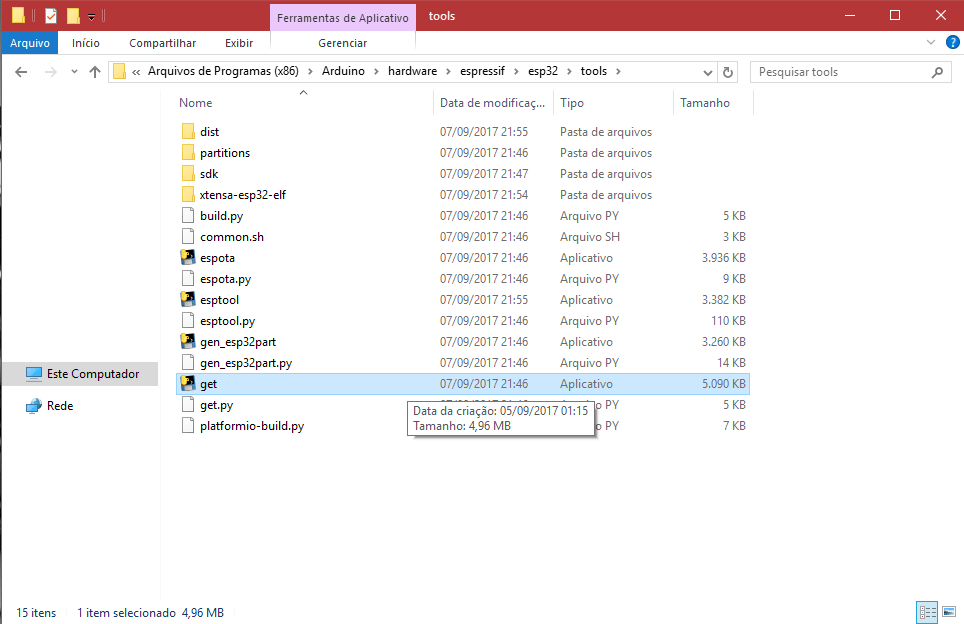
4- Abra a Arduino IDE, e veja se as placas do ESP32 estão disponíveis para seleção.
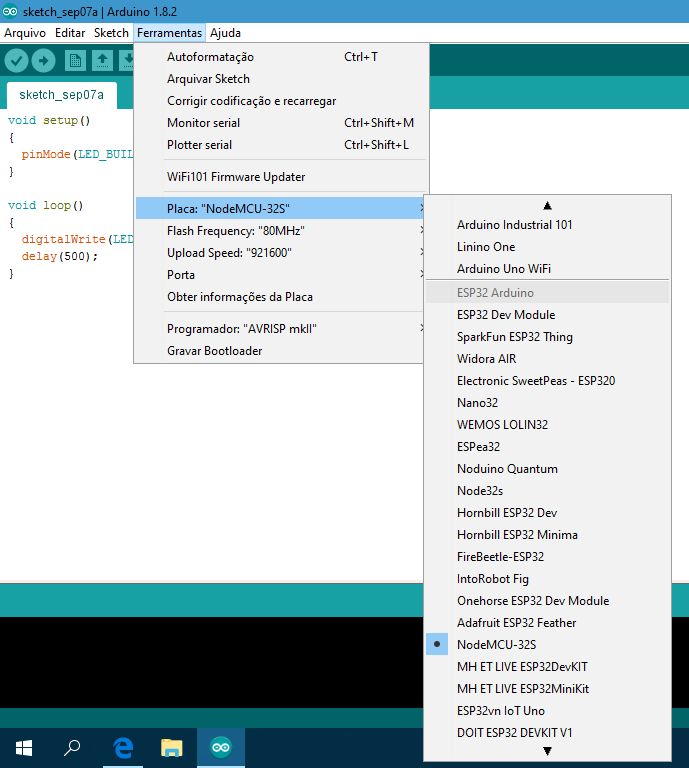
5- Plugue seu ESP32 no computador e espere a instalação automática do driver CP2102. Alguns usuários relatam que não foi possível a instalação automática, sendo necessário a instalação manualmente do driver CP2102. Após a instalação do driver, selecione a porta COM respectiva do seu ESP32, se estiver em duvida qual seja, desconecte o ESP32 do computador e veja quais portas estão ativas, agora conecte novamente e veja a porta que apareceu.
Mãos à obra
Componentes necessários
- 1x ESP32 (Usaremos o NodeMCU32).
Programando
Iremos fazer o primeiro upload para nossa placa com o clássico Blink. O Blink é um código para piscar LEDs de forma bem simples. Na placa NodeMCU há um LED OnBoard que iremos piscar, então não é preciso usar um LED externo. Caso você queira usar um LED externo, não se esqueça de alterar os pinos no código.
Código do projeto
void setup()
{
pinMode(LED_BUILTIN, OUTPUT);//Habilita o LED onboard como saída.
}
void loop()
{
digitalWrite(LED_BUILTIN, !digitalRead(LED_BUILTIN));//Faz o LED piscar (inverte o estado).
delay(250);//espera 250mS para inverter o estado do LED.
}
Colocando para funcionar
Após o upload do código, nosso micro controlador começara a piscar, veja o nosso:

Entendendo a fundo
Software
- Função Setup
void setup()
{
pinMode(LED_BUILTIN, OUTPUT);//Habilita o LED onboard como saída.
}
A função de Setup do Arduino é feita da mesma forma, ao ligar/resetar o micro controlador, esta função é executada uma unica vez, por isso o nome "setup", referenciando uma função que configure nosso micro controlador. Normalmente as configurações iniciais, como por exemplo definição de pino (Input/Output) só é necessária ser feita uma vez, logo, adicionamos ela ao setup. Diferentemente do Loop, que é aonde nosso código é executado infinitamente.
- Função pinMode
pinMode(LED_BUILTIN, OUTPUT);//Habilita o LED onboard como saída.
A função pinMode(pino, estado) é usada para definir qual o estado de um pino do micro controlador, no caso, iremos controlar um LED, então foi declarado OUTPUT, para que possamos alterar o nivel lógico do pino (LOW ou HIGH).
- Função digitalWrite
digitalWrite(LED_BUILTIN, !digitalRead(LED_BUILTIN));//Faz o LED piscar (inverte o estado).
A função digitalWrite(pino, estado) é usada para "escrever" um valor no pino do micro controlador. Você pode usar LOW e HIGH, para acender ou apagar um LED, ligar ou desligar motores e etc. Também foi usado a função digitalRead(pino) que faz a leitura do atual estado do pino, e após pegar este valor, nós invertemos com a exclamação " ! ", que se encontra antes da função digitalRead(). Fazendo isto, nós sempre iremos alternar o estado do LED, ou seja, se esta ligado, desligamos; e se esta desligado, ligamos.
- Função Delay
delay(250);//espera 250mS para inverter o estado do LED.
A função delay(mS) é usada para adicionar um tempo entre as tarefas. Se ela não for usada, o LED irá piscar muito rapidamente, impossibilitando a visualização. Logo, usamos 250mS para que possamos ver o LED piscando lentamente.
Fechamento
Então chegamos ao fim de mais um tutorial, aprendemos a instalar e dar o primeiro upload neste incrivel micro controlador. Nos proximos tutoriais, iremos ensinar sobre como dividir tarefas entre os 2 processadores, permitindo assim, que você rode 2 códigos ao mesmo tempo.
Você também pode optar por instalar a ESP-IDF, um ambiente completo de desenvolvimento pro ESP32 que suporta todas configurações e features do microcontrolador: https://portal.vidadesilicio.com.br/instalando-esp-idf-no-windows-esp32/
Se houver dúvidas ou sugestões, fique à vontade para comentar!
Comunicação Wireless UDP com ESP (Parte 1)
Comunicação Wireless UDP com ESP
Neste material, iremos aprender a fazer uma comunicação Wireless UDP entre dois ESP8266 para transmissão de informações. O grande diferencial do ESP é sua comunicação Wireless com suporte a WiFi, então nada mais justo que aprender a usar isto. Lembrando que este código também funciona para o ESP32.
[toc]
Protocolo UDP
O protocolo UDP, da camada de transporte, nos permite de forma rápida e descomplicada, o envio de informações através da rede. A simplicidade de usar o UDP é compensada ao fato de não ser uma comunicação orientada à conexão, como por exemplo o TCP, logo, não há garantia que os pacotes sejam recebidos de forma ordenada ou se quer sejam recebidos. Usa-lo para aplicações simples é recomendado, já que não são dados críticos; a perda de pacotes (improvável, porém possa acontecer) não é tão prejudicial ao sistema. Iremos transmitir de um Cliente para um Host.
Esta comunicação simples pode ser feita para transmitir dados até um banco de dados em um computador ou informações para outros Micro controladores. As aplicações são as mais diversas e variadas possíveis, novamente, o limite é sua imaginação.
Lembre-se, serão dois ESP8266, um cliente e outro host. Os dois códigos estarão logo abaixo!
Veja como é rápido o processo de envio e recebimento dos dados. O cliente pisca quando envia o pacote e o host pisca após receber o pacote, é tão rápido que os dois parecem piscar juntos:
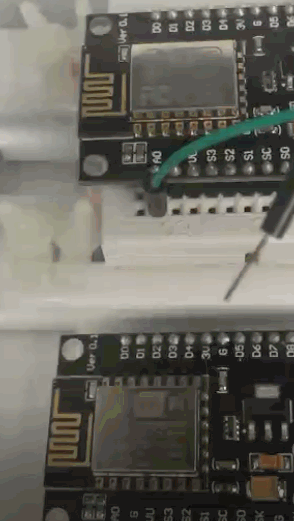
Mãos à obra
Componentes necessários
- 2 - ESP8266 (Usaremos dois NodeMCU).
- LEDs Onboard.
Hardware
Acenderemos o LED_BUILTIN do NodeMCU para indicar a transmissão de dados. Este LED OnBoard, está conectado ao pino D4 do NodeMCU.
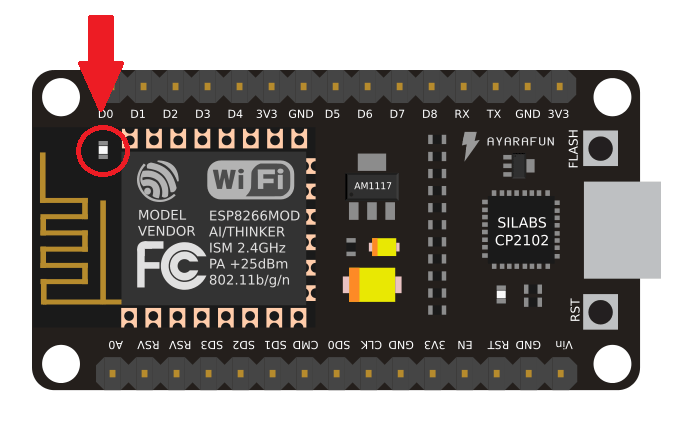
Código do projeto
Cliente
#include <ESP8266WiFi.h>//Biblioteca do WiFi.
#include <WiFiUdp.h>//Biblioteca do UDP.
WiFiUDP udp;//Cria um objeto da classe UDP.
long x;//Variavel para ser enviada.
void setup()
{
pinMode(D4, OUTPUT);//Habilita o LED onboard como saida.
digitalWrite(D4, 1);//Desliga o LED.
WiFi.mode(WIFI_STA);//Define o ESP8266 como Station.
}
void loop()
{
connect();//Sub-rotina para conectar-se ao host.
send();//Sub-rotina para enviar os dados ao host.
delay(500);//Aguarda meio segundo.
}
void connect()//Sub-rotina para verificar a conexao com o host.
{
if (WiFi.status() != WL_CONNECTED)//Caso nao esteja conectado ao host, ira se conectar.
{
WiFi.begin("NodeMCU", "");//Conecta à rede do host.
delay(2000);//Espera ate que a conexao seja feita.
}
}
void send()//Sub-rotina para enviar dados ao host.
{
if (WiFi.status() == WL_CONNECTED)//Só ira enviar dados se estiver conectado.
{
x = random(0, 1000);//Gera um numero aleatorio entre 0 e 1000.
udp.beginPacket("192.168.4.1", 555);//Inicializa o pacote de transmissao ao IP e PORTA.
udp.println(x);//Adiciona-se o valor ao pacote.
udp.endPacket();//Finaliza o pacote e envia.
digitalWrite(D4, 0);//-
delay(5);//-
digitalWrite(D4, 1);//Pisca o led rapidamente apos enviar.
}
else//Caso nao esteja com uma conexao estabelicida ao host, piscara lentamente.
{
digitalWrite(D4, 0);
delay(250);
digitalWrite(D4, 1);
}
}
Host
#include <ESP8266WiFi.h>//Biblioteca do WiFi.
#include <WiFiUdp.h>//Biblioteca do UDP.
WiFiUDP udp;//Cria um objeto da classe UDP.
String req;//String que armazena os dados recebidos pela rede.
void setup()
{
pinMode(D4, OUTPUT);//Habilita o LED onboard como saida.
digitalWrite(D4, 1);//Desliga o LED.
Serial.begin(115200);//Habilita a comunicaçao serial para a string recebida ser lida no Serial monitor.
WiFi.mode(WIFI_AP);//Define o ESP8266 como Acess Point.
WiFi.softAP("NodeMCU", "");//Cria um WiFi de nome "NodeMCU" e sem senha.
delay(2000);//Aguarda 2 segundos para completar a criaçao do wifi.
udp.begin(555);//Inicializa a recepçao de dados UDP na porta 555
}
void loop()
{
listen();//Sub-rotina para verificar a existencia de pacotes UDP.
}
void listen()//Sub-rotina que verifica se há pacotes UDP's para serem lidos.
{
if (udp.parsePacket() > 0)//Se houver pacotes para serem lidos
{
req = "";//Reseta a string para receber uma nova informaçao
while (udp.available() > 0)//Enquanto houver dados para serem lidos
{
char z = udp.read();//Adiciona o byte lido em uma char
req += z;//Adiciona o char à string
}
//Após todos os dados serem lidos, a String estara pronta.
Serial.println(req);//Printa a string recebida no Serial monitor.
digitalWrite(D4, 0);//-
delay(5);//-
digitalWrite(D4, 1);//Pisca o LED rapidamente apos receber a string.
}
}
Entendendo a fundo
Software
Recomendamos que vocês a leiam esta referência sobre WiFi, praticamente todos comandos disponíveis estão explicados AQUI.
Cliente
-Enviando dados para o destino
udp.beginPacket("192.168.4.1", 555);//Inicializa o pacote de transmissao ao IP e PORTA.
udp.println(x);//Adiciona-se o valor ao pacote.
udp.endPacket();//Finaliza o pacote e envia.
Nesta parte, usamos 3 funções do UDP, entre elas estão:
-Função WiFiUDP::beginPacket()
udp.beginPacket("192.168.4.1", 555);
Estamos enviando o pacote para o IP "192.168.4.1" que é o IP padrão do host no ESP8266, na porta 555.
-Função WiFiUDP::println()
udp.println(x);
Adicionamos o valor da variável X ao pacote.
-Função WiFiUDP::endPacket()
udp.endPacket();
Por ultimo, fechamos o pacote para finalmente ser enviado ao destino.
Para melhor entendimento, veja esta figura:
- Vermelho = beginPacket();
- Verde = print();
- Azul = endPacket();
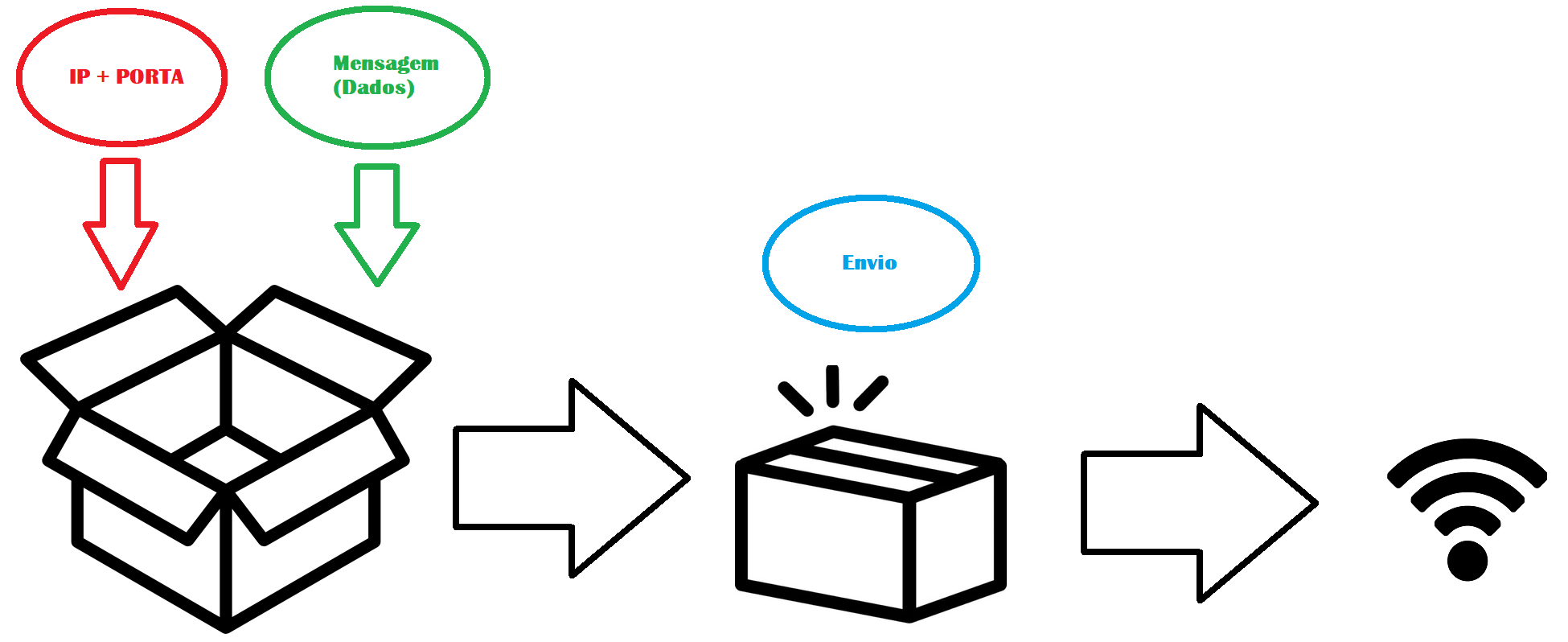
Host
-Função WiFiUDP::parsePacket()
udp.parsePacket();
Esta função faz a verificação de novos dados no buffer. Se houver dados novos para serem lidos, a função irá retornar um numero maior que zero.
Desafio
O desafio agora é você fazer uma mensagem de retorno para quem enviou uma mensagem ao host, por exemplo, quando o cliente 1 enviar dados ao host, o host responda "OK". Também faça um Print do IP de quem foi recebido o dado. Na referencia do WiFi (citado acima), há os comandos necessários!
Finalizando
Com a possibilidade de comunicação entre dispositivos pelo WiFi ou Wireless Ponto-a-Ponto, podemos fazer projetos muito legais e redes de dispositivos para se comunicarem. Não se esqueça de ver a parte 2 do material, sobre TCP! Dúvidas? Sugestões? Críticas? Comente abaixo!



