Touch capacitivo - ESP32
Touch capacitivo com ESP32
Nesse tutorial aprenderemos a usar sensores de touch capacitivo em nossos projetos com o ESP32, que tem suporte nativo a este recurso incrível. Em vários projetos, precisamos adicionar botões ou algum tipo de sensor para toque (pressão); o mais usado por ser barato e fácil, é o Push Button, porem, alem de dar um aspecto "velho" ao projeto, pode gerar problemas mais frequentes como por exemplo Bounce. Para contornar estes problemas, usaremos o Touch capacitivo, que é o mesmo do seu celular moderno (Smartphone), ao mínimo toque, é detectado e executado tal tarefa.

Mãos à obra - Implementando um touch capacitivo no ESP32
Componentes necessários
Montando o projeto
A montagem é simples, apenas sendo necessário ligar o jumper ao GPIO4, ficara parecido com o nosso:

Programando
long lastms;//Váriavel para guardar o ultimo toque.
void setup()
{
Serial.begin(9600);//Inicia a comunicação Serial para visualização dos valores do Touch.
pinMode(LED_BUILTIN, OUTPUT);//Define o LED OnBoard como saída
touchAttachInterrupt(4, led, 20);//Atribui uma função (led) quando for detectado um valor menor de (20) ao pino (4).
lastms = 0;//Inicializa a váriavel em 0.
//Para chegar a este valor usado (20), é necessário apenas ver os valores que aparece no Serial monitor,
//toque o fio e veja qual sera o novo valor. Ao tocar, a tendencia do valor é aproximar-se de 0.
}
void loop()
{
Serial.println(touchRead(4));//Mostra o valor do touch no monitor.
delay(100);
}
void led()//função que foi atribuida para o evento do touch.
{
if (millis() - lastms > 150)//Verifica se o ultimo toque faz mais de 150mS
{
digitalWrite(LED_BUILTIN, !digitalRead(LED_BUILTIN));//Inverte o estado do led.
lastms = millis();//Salva o ultimo tempo em que foi tocado.
}
}
Colocando para funcionar
Após o upload, podemos tocar na ponta do fio que perceberemos o LED invertendo seu estado. Se você manter tocado, verá que o LED ficará piscando, no intervalo de 150mS. Veja como ficou o nosso neste video:
Entendendo a fundo
Software
- Função de Interrupção touch - touchAttachInterrupt()
touchAttachInterrupt(4, led, 20);
Esta função, atribui uma rotina de interrupção para quando for detectado um valor abaixo do definido para o pino. Neste caso, quando o ESP32 detectar um valor abaixo de 20 no pino 4, irá chamar a função led(). A nossa função led() apenas inverte o estado do led com um intervalo de tempo para que não pisque muito rápido.
Lembre-se que a função interrupção é como uma chamada telefônica. O controlador para tudo que está fazendo para atende-la.
- Função led()
A função led() é chamada através da interrupção no pino 4.
void led()//função que foi atribuida para o evento do touch.
{
if (millis() - lastms > 150)//Verifica se o ultimo toque faz mais de 150mS
{
digitalWrite(LED_BUILTIN, !digitalRead(LED_BUILTIN));//Inverte o estado do led.
lastms = millis();//Salva o ultimo tempo em que foi tocado.
}
}
Sabemos que o processamento de um microcontrolador é muito mais rápido do que podemos interagir. Quando acionamos o touch, o ESP chamará milhares de vezes a interrupção que foi atribuída a função led(). Por isso é importante implementarmos uma maneira de fazer com que a iteração do LED ocorra apenas após um determinado tempo
Uma forma de fazer isso é usar um contador de tempo com o auxilio da função millis(), uma variável auxiliar e um IF.
- A função millis() conta o tempo em milissegundos desde que o ESP32 foi ligado.
- A variável auxiliar armazena o valor do millis() da ultima vez que houve alteração do estado do LED
- A condicional IF compara o tempo atual do millis() com o tempo armazenado na variável auxiliar, se for maior que o tempo escolhido, ele entra na rotina do IF, altera o estado do LED e novamente armazena o novo tempo de millis().
Ou seja: Essa rotina subtrai o tempo atual com o anterior, e se for maior que 150mS, irá inverter o LED e salvar o novo tempo. Dessa forma, só invertemos o estado do LED depois que passou 150ms da ultima mudança de estado.
Veja que se você ficar com o dedo pressionado o tempo todo, teremos o LED ligando e desligando de 150ms em 150ms.
Você poderia usar delay() também, mas o problema é que o delay mantem o microcontrolador parado contando o tempo enquanto esse tipo de rotina implementada permite que o controlador continue com a execução das outras tarefas.
Por isso essa função condicional é bastante usada para atribuir intervalos entre as ações, uma alternativa saudável para o delay().
- Função de leitura do touch
touchRead(4)
Esta função, retorna o valor do pino (Threshold). Este valor pode váriar de acordo do lugar de ESP32. Em nossos testes, ao plugar o ESP32 na Protoboard, o valor foi de 84 para 60. Os valores quando não estamos tocando ficaram em média de 60, e ao tocar, aproximou-se de 0.
Por isso definimos 20 na função anterior, pois ao tocar, o valor aproxima-se de 0, então colocando 20, teremos certeza que foi um toque e chamamos a função para inverter o LED.
- Uma outra forma de implementar o touch
Veja que você poderia implementar a leitura no seu programa sem usar a interrupção. Usando um IF na função loop por exemplo.
void loop()
{
Serial.println(touchRead(4));//Mostra o valor do touch no monitor.
delay(100);
if(touchRead(4) < 20) //verifica se o valor lido é menor que 20
{
if (millis() - lastms > 150)//Verifica se o ultimo toque faz mais de 150mS
{
digitalWrite(LED_BUILTIN, !digitalRead(LED_BUILTIN));//Inverte o estado do led.
lastms = millis();//Salva o ultimo tempo em que foi tocado.
}
}
}
O programa todo ficaria assim:
long lastms;//Váriavel para guardar o ultimo toque.
void setup()
{
Serial.begin(9600);//Inicia a comunicação Serial para visualização dos valores do Touch.
pinMode(LED_BUILTIN, OUTPUT);//Define o LED OnBoard como saída
lastms = 0;
}
void loop()
{
Serial.println(touchRead(4));//Mostra o valor do touch no monitor.
delay(100);
if(touchRead(4) < 20) //verifica se o valor lido é menor que 20
{
if (millis() - lastms > 150)//Verifica se o ultimo toque faz mais de 150mS
{
digitalWrite(LED_BUILTIN, !digitalRead(LED_BUILTIN));//Inverte o estado do led.
lastms = millis();//Salva o ultimo tempo em que foi tocado.
}
}
}
Hardware
Antes do touch capacitivo entrar em uso continuo em celulares, o touch era resistivo, sendo necessário tocar a tela com certa pressão para que fosse detectado o toque. Já o touch capacitivo, é mais sensível e permitindo um manuseio mais fácil da tela. Veja a imagem representando o touch capacitivo:
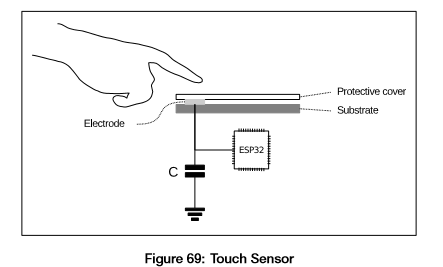
Quando você toca no fio ou tela, há uma troca de elétrons entre as partes, e com isso, permite o nosso sistema detecta-lo.
Desafio
O desafio desta vez, é que você monte um teclado matricial com o touch do ESP32 para digitar uma senha por exemplo.
Fechamento
Hoje você aprendeu a usar esta íncrivel função que ESP32 nos dá. Com ela, é possível deixar nosso projetos extremamente modernos e bonitos. Alem disto, você também pode usa-lo em conjunto com o ULP para acordar o ESP32 de Deep-Sleep, viabilizando projetos portáteis e vestíveis. Se houver alguma sugestão, dúvida ou crítica, comente abaixo que iremos te responder.
Conhecendo o ESP32
Conhecendo o ESP32
Vamos conhecer mais a respeito do incrível "irmão mais novo" do nosso querido ESP8266, o ESP32. Este novo microcontrolador da Espressif é uma melhoria do seu antecessor, com mais poder de processamento (Triple core), memória e novos recursos, incluindo Bluetooth e sensores de touch capacitivo. Veja abaixo uma lista de características do ESP32.

Características do ESP-WROOM32
- Processador principal: LX6 32-bit Dual-core, operando 2-240 MHz.
- Processador secundário: ULP (Ultra Low Power coprocessor) 8MHz e consome 150uA.
- FLASH: 4MB.
- RAM: 520kB.
- GPIO: 34, com 3.3V e 12mA.
- ADC: 18, com resolução de 12-bit.
- DAC: 2, com resolução 8-bit.
- WiFi: 2,4 GHz, 802.11 b/g/n.
- Bluetooth: Bluetooth Low Energy v4.2 (BLE).
- Acelerador via hardware para encriptações, hash e afins. (AES, RSA, SHA e ECC).
- True Random Number Generator (TRGN).
- 4 Timers de 64-bit.
- 4 Watchdogs.
- 10 Sensores de Touch Capacitivo.
- 1 Sensor de temperatura interno.
- 1 Sensor de efeito Hall.
O ULP é um processador de baixo consumo que pode ser usado até em Deep Sleep, e com isso, conseguimos acordar o micro controlador das mais diversas formas, como por exemplo dados na Serial, informação de algum sensor ou os próprios sensores de toque capacitivo. Vários erros que aconteciam com o ESP8266 foram corrigidos e/ou melhorados, por exemplo, as tarefas de background, interrupções, yield() e watchdogs. Ainda é cedo para dizer (no momento) se foram corrigidos totalmente ou apenas melhorados para que gerem menos inconvenientes.
Podemos programa-lo de diversas formas, inclusive na Arduino IDE. Porem, a inclusão das funções do ESP32 ainda está atrasada em relação a esp-IDF, há varias funções que ainda não foram portadas para o Core do Arduino, a principal até o momento, é o Bluetooth, que ainda não é possível usufruir corretamente. Se você precisa usar o Bluetooth ou alguma função que ainda não foi incluída à Arduino IDE, sugerimos que use a esp-IDF.
Chega de papo e vamos programar esta belezinha, o nosso novo brinquedo. Iremos usar a Arduino IDE por já estarmos familiarizado com os comandos e funções.
Instalando o ESP32 na Arduino IDE
Instalando o Python no seu computador
Talvez seja necessário a instalação do Python em sua maquina caso ainda não tenha instalado. Se você já programou o ESP8266, provavelmente já tem o Python instalado e não precisara instalar novamente.
- Baixando o instalador do Python
Entre em ( https://www.python.org/downloads/ ) e Baixe o Python 2.7.XX
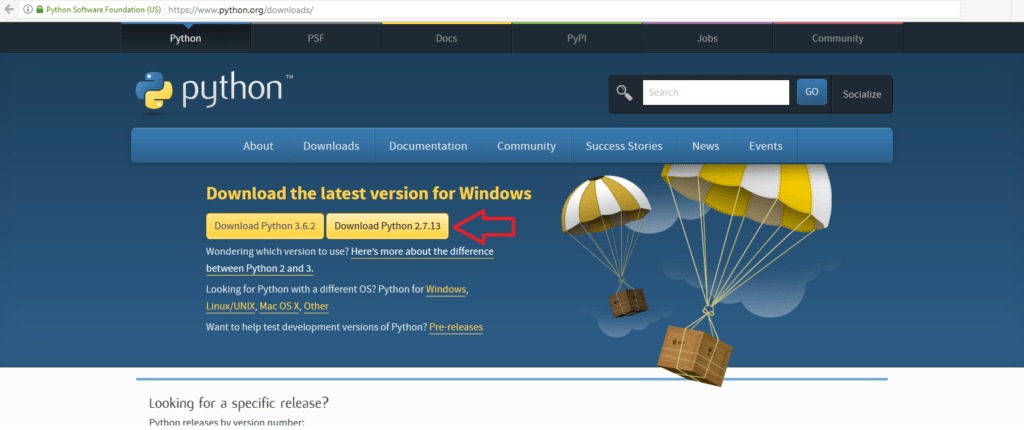
- Instalando o Python
Abra o instalador e siga até a terceira tela. Na terceira tela ative a opção "Add Python.exe to Path" clicando em "Will be installed on local hard drive" e termine a instalação.
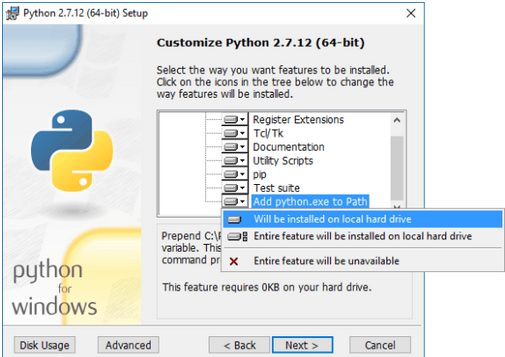
Instalando o Driver (Core) do ESP32 na IDE Arduino
1 - Baixe o ZIP do ESP32, disponível no site do GitHub. ( https://github.com/espressif/arduino-esp32 )
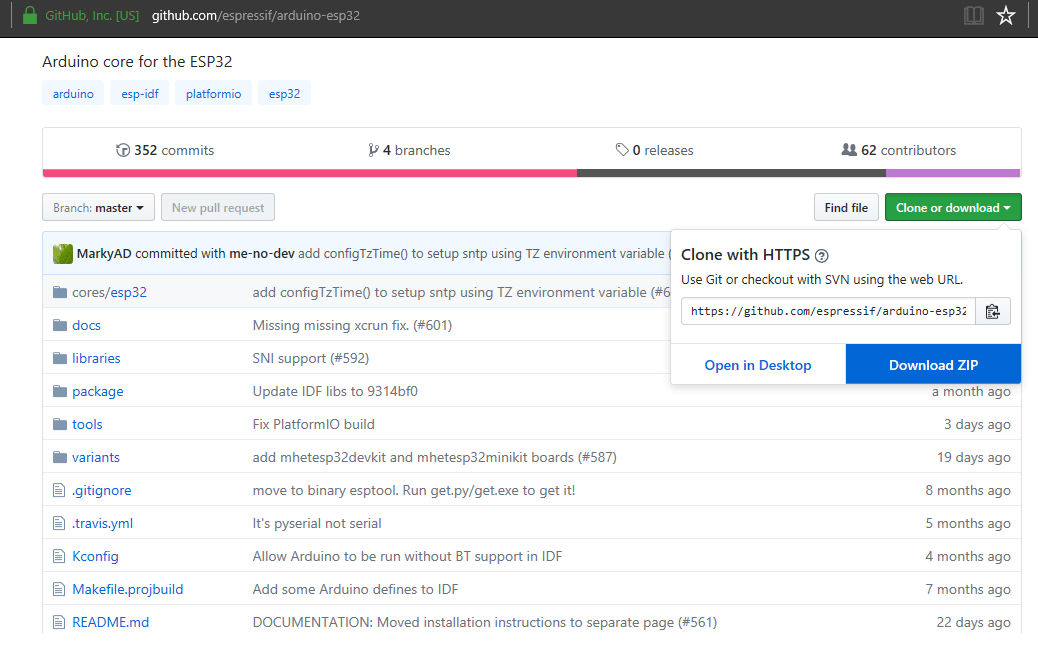
2- Extraia os arquivos dentro da pasta Arduino/hardware/espressif/esp32/ , que se encontra em seu HD. Ficara igual o nosso:
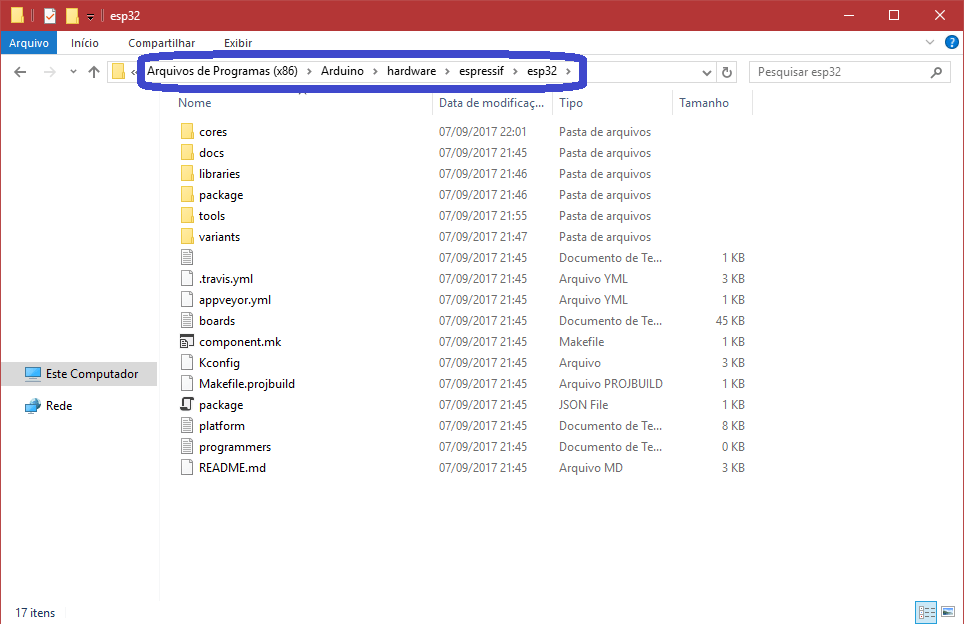
3- Vá em esp32/tools e execute o arquivo GET.exe . Irá começar o download de novos arquivos e isso pode demorar um pouco. Ao fim, a janela se fechara automaticamente.
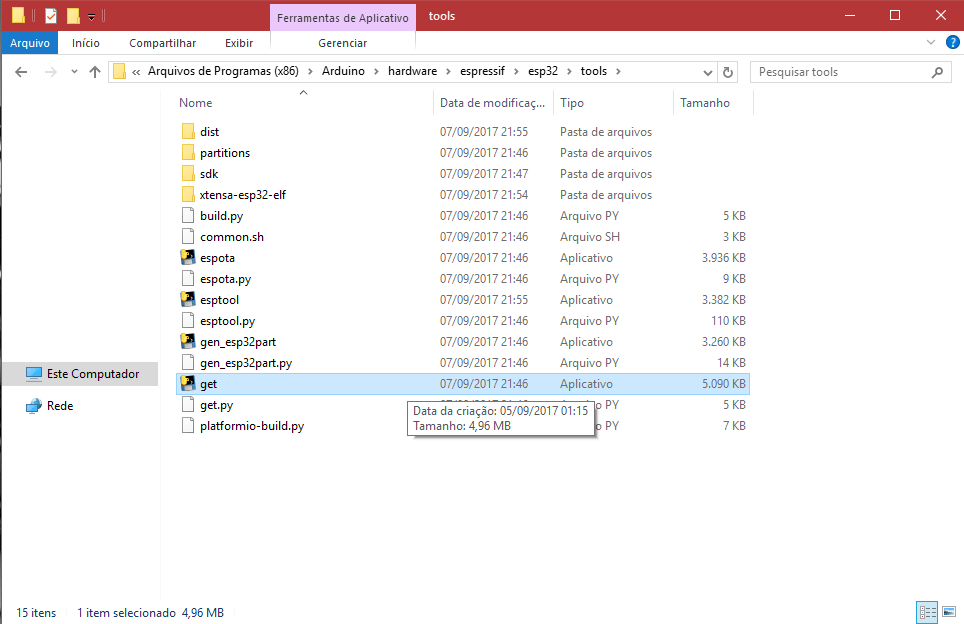
4- Abra a Arduino IDE, e veja se as placas do ESP32 estão disponíveis para seleção.
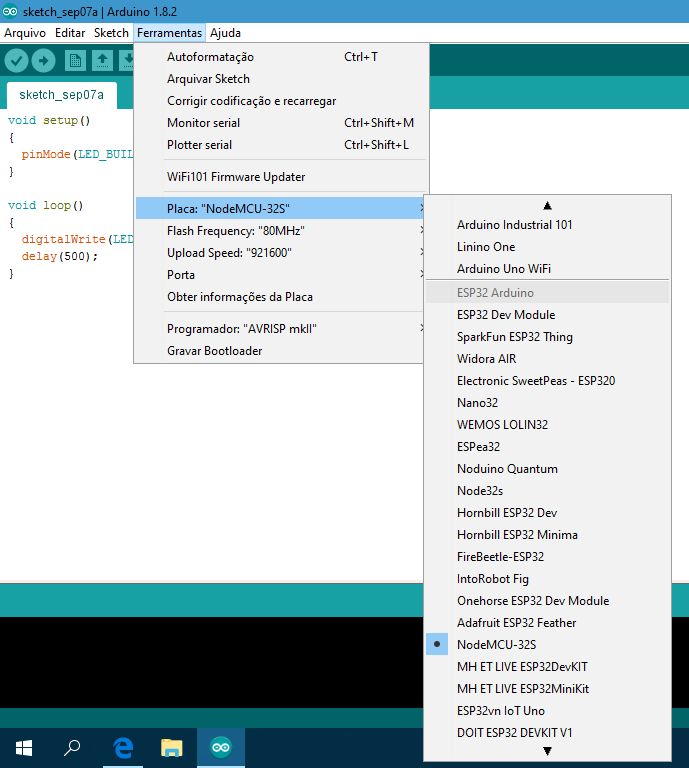
5- Plugue seu ESP32 no computador e espere a instalação automática do driver CP2102. Alguns usuários relatam que não foi possível a instalação automática, sendo necessário a instalação manualmente do driver CP2102. Após a instalação do driver, selecione a porta COM respectiva do seu ESP32, se estiver em duvida qual seja, desconecte o ESP32 do computador e veja quais portas estão ativas, agora conecte novamente e veja a porta que apareceu.
Mãos à obra
Componentes necessários
- 1x ESP32 (Usaremos o NodeMCU32).
Programando
Iremos fazer o primeiro upload para nossa placa com o clássico Blink. O Blink é um código para piscar LEDs de forma bem simples. Na placa NodeMCU há um LED OnBoard que iremos piscar, então não é preciso usar um LED externo. Caso você queira usar um LED externo, não se esqueça de alterar os pinos no código.
Código do projeto
void setup()
{
pinMode(LED_BUILTIN, OUTPUT);//Habilita o LED onboard como saída.
}
void loop()
{
digitalWrite(LED_BUILTIN, !digitalRead(LED_BUILTIN));//Faz o LED piscar (inverte o estado).
delay(250);//espera 250mS para inverter o estado do LED.
}
Colocando para funcionar
Após o upload do código, nosso micro controlador começara a piscar, veja o nosso:

Entendendo a fundo
Software
- Função Setup
void setup()
{
pinMode(LED_BUILTIN, OUTPUT);//Habilita o LED onboard como saída.
}
A função de Setup do Arduino é feita da mesma forma, ao ligar/resetar o micro controlador, esta função é executada uma unica vez, por isso o nome "setup", referenciando uma função que configure nosso micro controlador. Normalmente as configurações iniciais, como por exemplo definição de pino (Input/Output) só é necessária ser feita uma vez, logo, adicionamos ela ao setup. Diferentemente do Loop, que é aonde nosso código é executado infinitamente.
- Função pinMode
pinMode(LED_BUILTIN, OUTPUT);//Habilita o LED onboard como saída.
A função pinMode(pino, estado) é usada para definir qual o estado de um pino do micro controlador, no caso, iremos controlar um LED, então foi declarado OUTPUT, para que possamos alterar o nivel lógico do pino (LOW ou HIGH).
- Função digitalWrite
digitalWrite(LED_BUILTIN, !digitalRead(LED_BUILTIN));//Faz o LED piscar (inverte o estado).
A função digitalWrite(pino, estado) é usada para "escrever" um valor no pino do micro controlador. Você pode usar LOW e HIGH, para acender ou apagar um LED, ligar ou desligar motores e etc. Também foi usado a função digitalRead(pino) que faz a leitura do atual estado do pino, e após pegar este valor, nós invertemos com a exclamação " ! ", que se encontra antes da função digitalRead(). Fazendo isto, nós sempre iremos alternar o estado do LED, ou seja, se esta ligado, desligamos; e se esta desligado, ligamos.
- Função Delay
delay(250);//espera 250mS para inverter o estado do LED.
A função delay(mS) é usada para adicionar um tempo entre as tarefas. Se ela não for usada, o LED irá piscar muito rapidamente, impossibilitando a visualização. Logo, usamos 250mS para que possamos ver o LED piscando lentamente.
Fechamento
Então chegamos ao fim de mais um tutorial, aprendemos a instalar e dar o primeiro upload neste incrivel micro controlador. Nos proximos tutoriais, iremos ensinar sobre como dividir tarefas entre os 2 processadores, permitindo assim, que você rode 2 códigos ao mesmo tempo.
Você também pode optar por instalar a ESP-IDF, um ambiente completo de desenvolvimento pro ESP32 que suporta todas configurações e features do microcontrolador: https://portal.vidadesilicio.com.br/instalando-esp-idf-no-windows-esp32/
Se houver dúvidas ou sugestões, fique à vontade para comentar!



