LTSpice: Primeiros passos
O software LTSpice
O LTSpice é um software produzido pela Linear Tehcnology e que agora é parte da Analog Devices cuja finalidade é a simulação e análise do comportamento de circuitos elétricos contendo os mais variados componentes: resistores, capacitores, diodos, amplificadores operacionais e outros. Neste tutorial iremos aprender como montar e simular circuitos práticos utilizando esta ferramenta. Com isso, podemos estimar os valores de tensão e corrente, bem como de resposta em frequência de nossos circuitos antes mesmo de executá-los na prática.
Para se realizar uma simulação no LTSpice, podemos inserir as informações de entrada de duas formas: através de uma sequência de linhas de descrição, ou através de sua interface gráfica que nos possibilita desenhar o circuito e selecionar a representação desejada dos resultados. Aqui, iremos focar na segunda maneira, ou seja, selecionando os componentes desejados e criando o desenho.
Neste tutorial usaremos o LTSpice XVII em sua versão mais atual.
[toc]
Mãos à obra - Como utilizar o LTSpice
Instalação
A primeira coisa que faremos será a instalação do software. Para isso, basta entrarmos no site da Analog Devices ->Design Center -> LTSpice e clicar na opção de download que corresponde ao seu sistema operacional. O link para o download é o seguinte:
https://www.analog.com/en/design-center/design-tools-and-calculators/ltspice-simulator.html
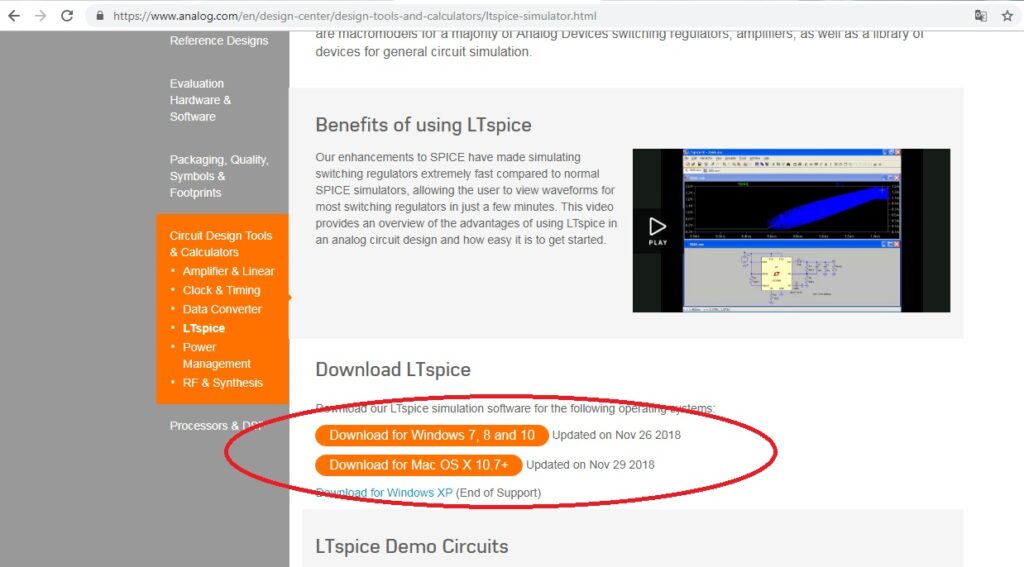
Para instalarmos o LTSpice, basta clicarmos no arquivo de extensão .exe que foi baixado. Com isso a janela abaixo será aberta e se você concordar com os termos de instalação, basta clicar em ACCEPT:
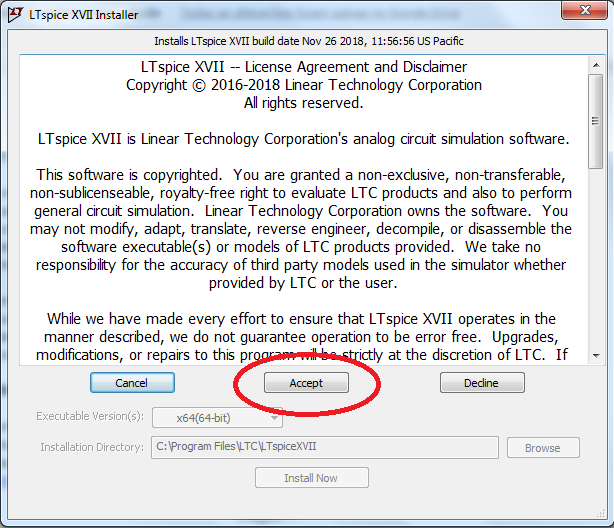
Com isso, o botão INSTALL NOW será liberado e a instalação poderá ser iniciada clicando nele.
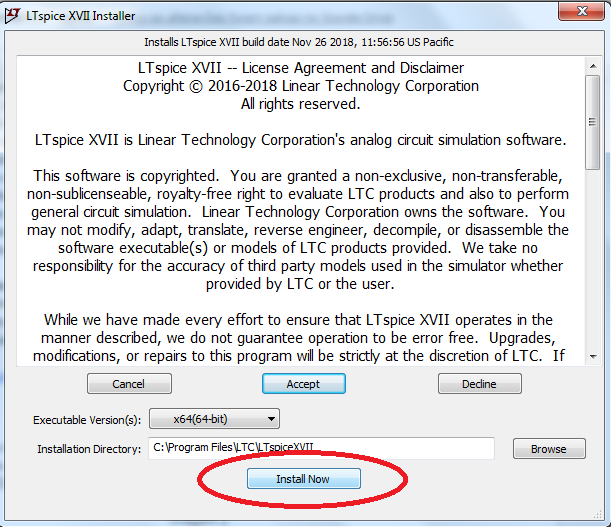
Depois de alguns minutos a instalação será concluída, clique em OK e depois de alguns segundos o software estará pronto para uso.
Criando o primeiro esquemático
Depois que o programa for aberto nosso primeiro passo será criar um novo esquemático a partir do qual poderemos desenhar o nosso circuito, para isso, basta apertar Ctrl+N ou clicar no local indicado de acordo com a figura abaixo:
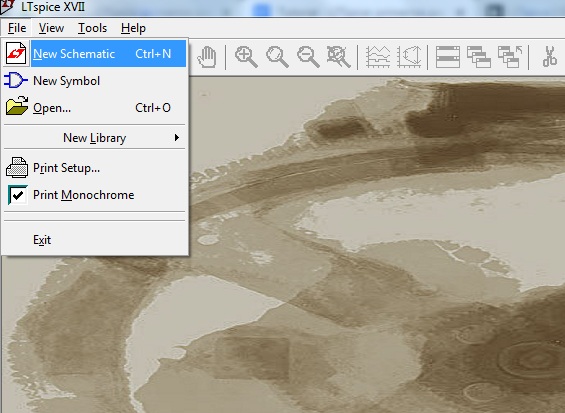
Primeiramente, desenharemos um circuito RLC, selecionando um resistor, um capacitor e um indutor, como indicado abaixo através da barra de ferramentas ou apertando R para resistor, C para capacitor e L para indutor. Uma vez selecionado um tipo de componente, você poderá inserir quantos desejar e se quiser trocar de componente basta apertar ESC e selecionar o próximo.
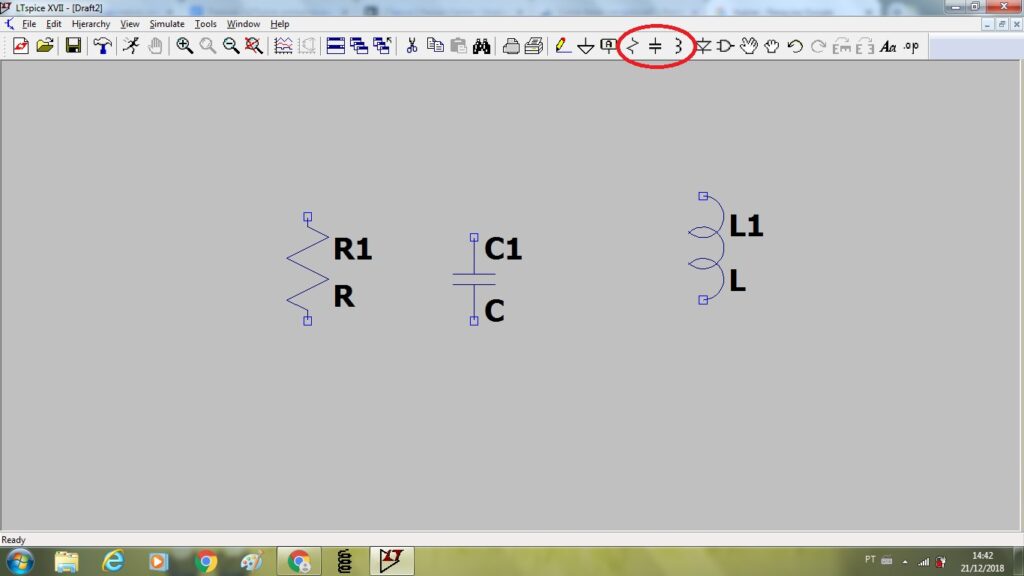
Usando MOVE, podemos selecionar e mover os componentes que já escolhemos e com ROTATE e MIRROR podemos rotacioná-los e espelhá-los para que assim possamos representar-los de uma melhor maneira em nosso circuito. O botão WIRE serve para desenharmos as conexões entre nossos componentes.
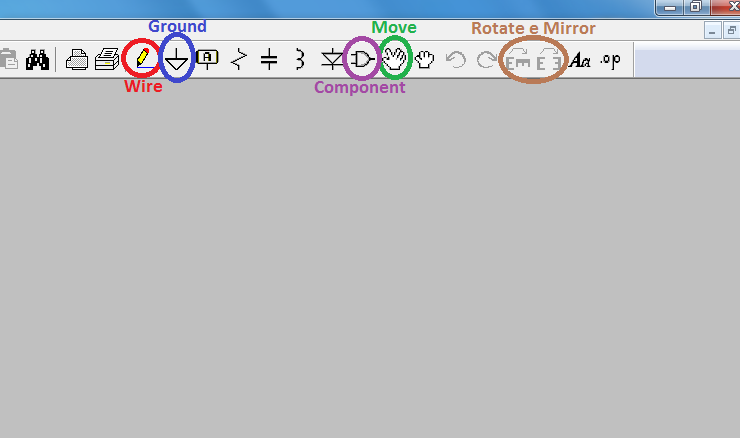
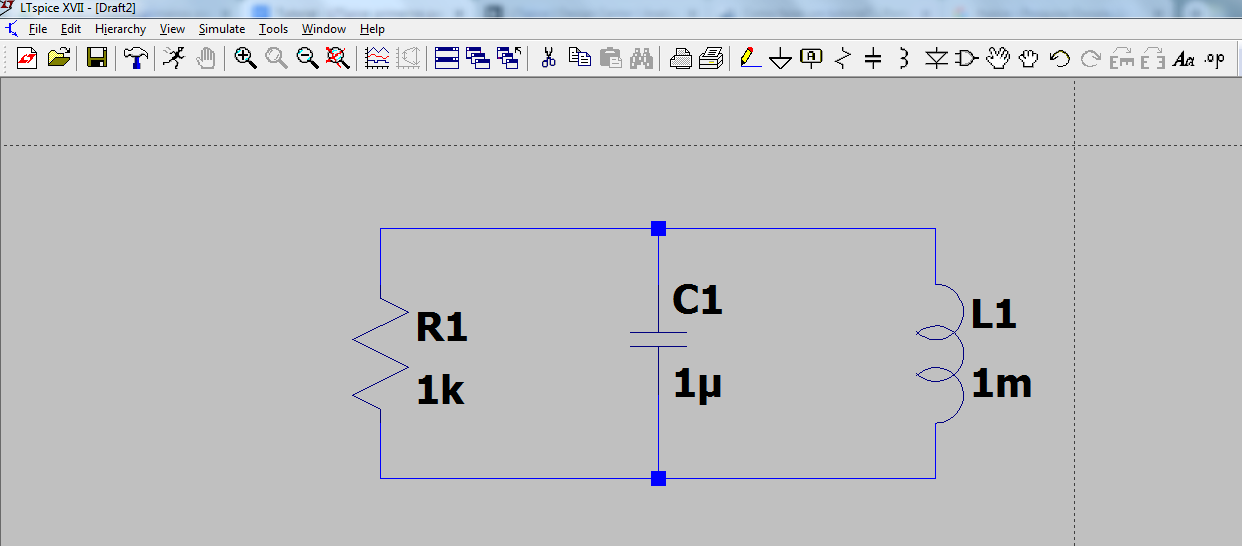
Clicando com o botão direito do mouse nos componentes selecionados, podemos inserir seus valores de resistência, capacitância ou indutância, lembrando que podemos inserir diretamente as letras k para multiplicar o valor por 1000, m para multiplicar por 0,001, u para multiplicar por 0,000001 e assim por diante. De forma semelhante, se você clicar com o botão direito em cima do nome do componente é possível alterá-lo, no entanto, basta tomar cuidado para não atribuir o mesmo nome a dois componentes diferentes.
O próximo passo será inserirmos nossa fonte de sinal de entrada. Para isso clicamos em COMPONENT , escrevemos VOLTAGE e depois clicamos no botão OK.
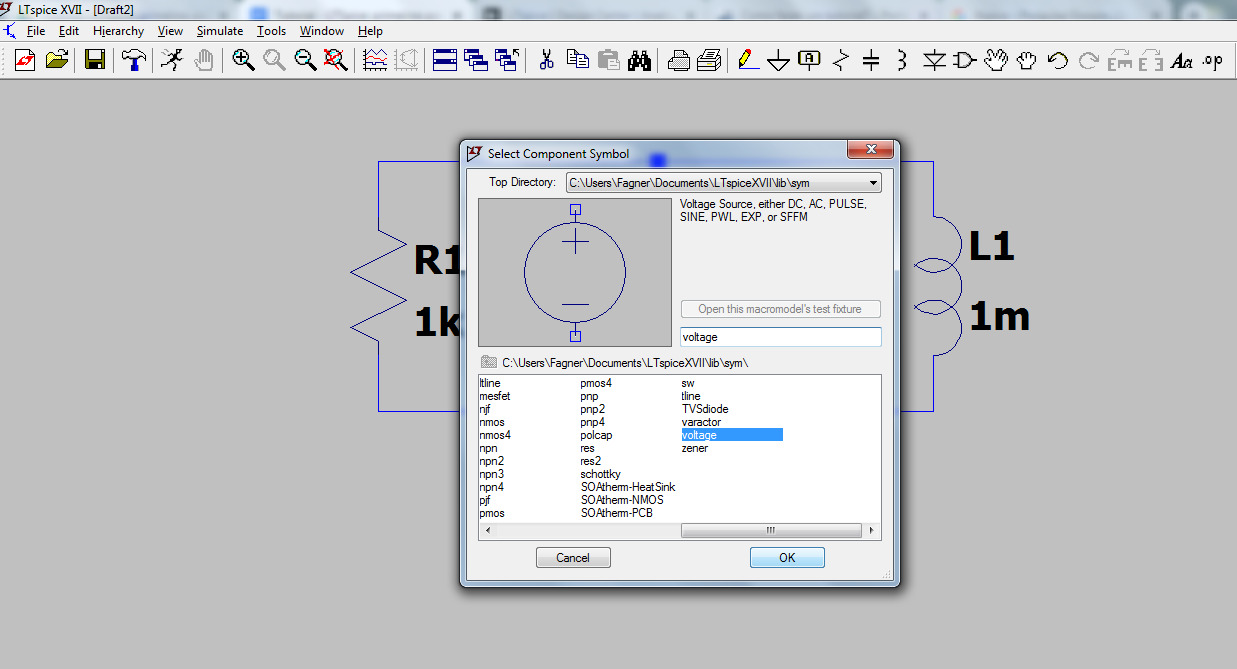
O botão COMPONENT nos permite selecionar uma grande variedade de componentes eletrônicos mais específicos para aplicações mais avançadas.
Selecionada a fonte de sinal, basta clicarmos com o botão direito para atribuirmos um valor de tensão a ela. Entretanto, se você deseja que o sinal de sua fonte seja alternado ou que simplesmente varie com o tempo, temos que selecionar a opção ADVANCED, a partir da qual poderemos selecionar um sinal de tensão em forma de pulso, senoidal, exponencial e outros. Uma vez escolhido o tipo de sinal de entrada, basta preencher os campos correspondentes aos parâmetros do sinal, como amplitude, frequência, etc. Para o nosso exemplo usaremos um fonte senoidal com uma tensão de offset de 0V, uma amplitude de 2V e uma frequência de 100Hz.
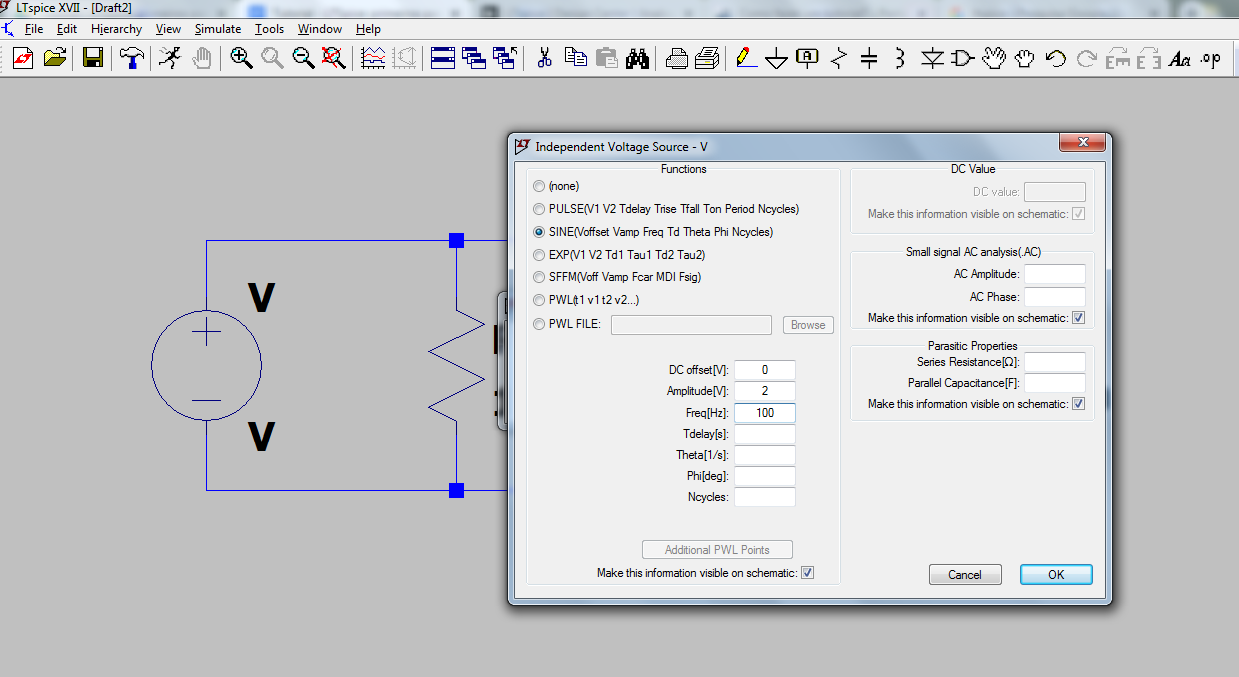
Com isso, ligamos nossa fonte ao circuito e selecionamos GROUND para indicar onde será a referência de nosso circuito, que neste caso será na ligação inferior entre todos os componentes. Com isso, estaremos prontos para avaliarmos os valores de tensão e corrente em todos os pontos que desejarmos.
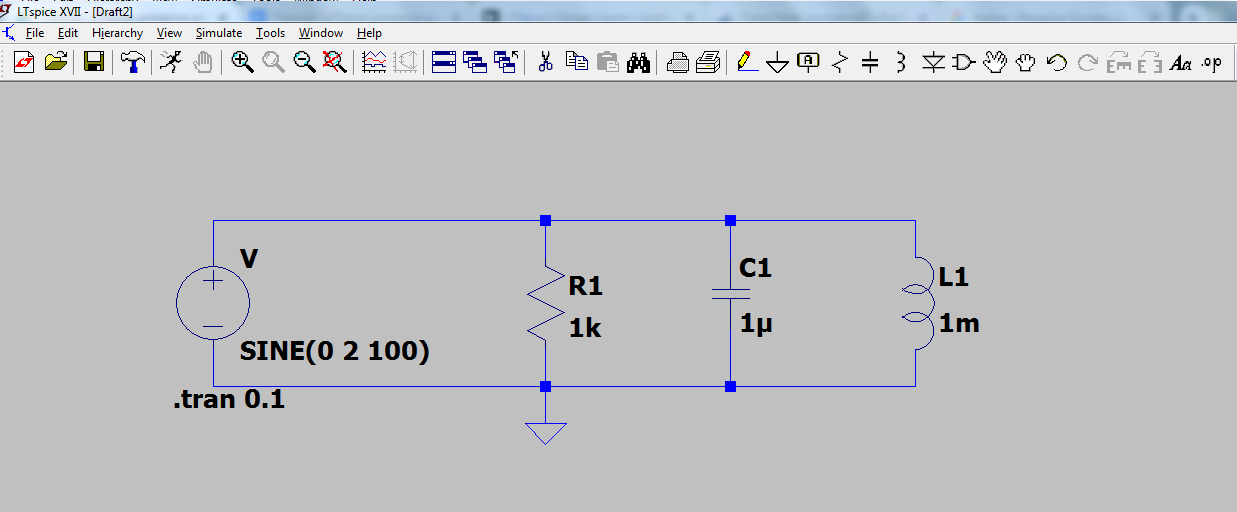
- Análise do circuito
Para analisarmos o circuito precisamos clicar em RUN, de modo que será aberta uma janela onde nós devemos inserir o intervalo de tempo em segundos no qual o programa analisará nossa montagem. No nosso exemplo colocamos 0.1s.
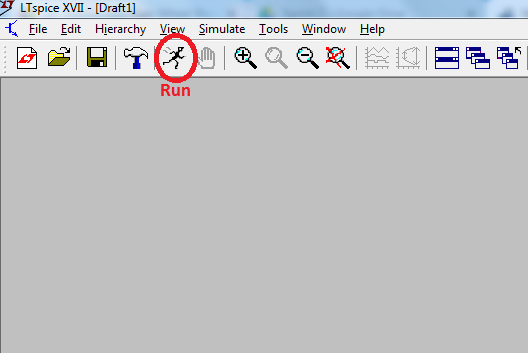
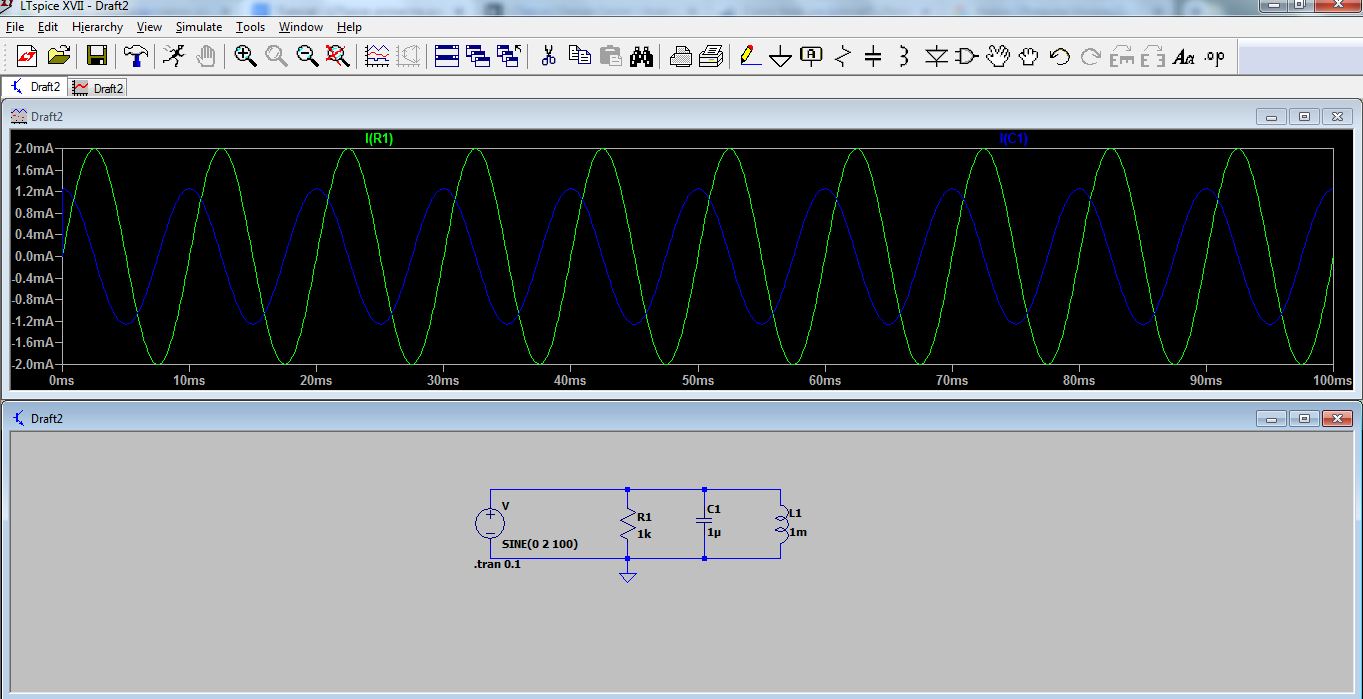
Sendo assim, quando clicamos em cima de um dos componentes do circuito, o programa irá plotar o gráfico da corrente que passa por esse dispositivo durante o intervalo de tempo determinado. Se clicarmos em cima de uma das ligações ou nós o programa nos dará o gráfico da tensão correspondente àquele ponto em relação ao Ground. Vale lembrar que para o nosso exemplo, o gráfico da tensão em cada componente será igual ao da fonte, visto que eles se encontram em paralelo com ela.
- Imprimindo ou salvando o projeto
Podemos ainda imprimir ou salvar o nosso projeto através do menu FILE, selecionando a opção PRINT para imprimir ou SAVE AS para salvar em algum lugar desejado. Uma vez salvo, você pode abrir o arquivo sempre que desejar clicando nele ou escolhendo a opção OPEN do menu FILE.
Simulação e análise de um circuito mais complexo
- Utilizando um amplificador operacional
Um componente bastante usado em circuitos práticos é o amplificador operacional. Para usá-lo em um circuito é preciso selecioná-lo da mesma forma que a fonte de tensão. Clicando em COMPONENT e depois em OPAMPS. Será aberta uma janela com vários modelos de amplificadores, alguns baseados em CIs reais de mercado e outros que simulam o funcionamento ideal do dispositivo.
Para o próximo exemplo selecionamos o UniversalOpAmp2.
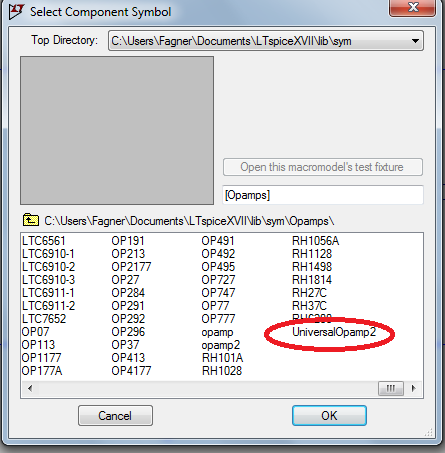
Uma maneira prática de ligar a alimentação do amplificador é usando a opção NET NAME (F4), pois com ela, podemos igualar a tensão em um ponto com a tensão de outro sem necessitar de escrever ligações. Para isso, basta apertar F4 e escrever o nome da tensão de ponto e colocar o símbolo que surgir nos locais em que se deseja igualar as tensões, como está exemplificado na figura abaixo.
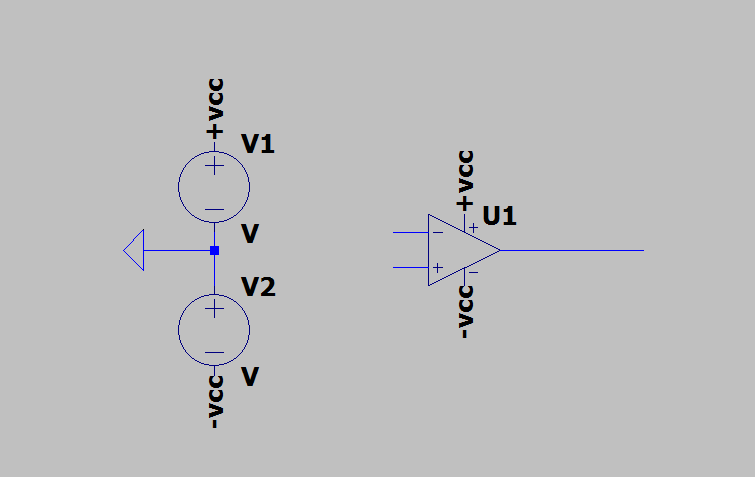
Agora estamos prontos para simular um circuito mais avançado. O circuito que analisaremos é o Filtro Notch, um circuito famoso em projetos eletrônicos de baixíssima tensão cujo objetivo na maioria das vezes é eliminar o ruído de 60Hz da rede elétrica. Para isso, é necessário que você faça no seu LTSpice o seguinte desenho:
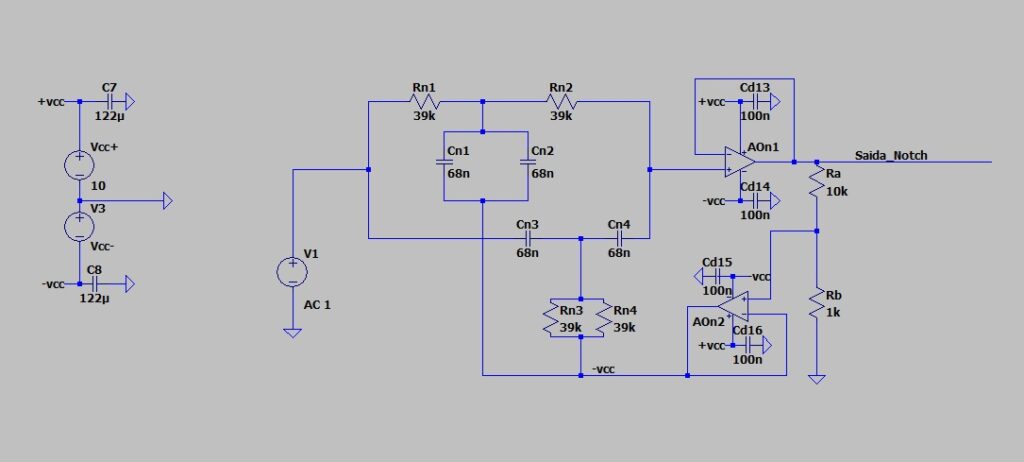
O circuito acima é chamado de Rejeita Faixa e seus valores de capacitores e resistores fazem com que essa rejeição seja de 60Hz (Fc = 1/2piRC). A análise desse circuito pode ser feita de forma mais apropriada através de sua resposta em frequência. Para isso, nas configurações da fonte, selecione apenas a amplitude AC, que pode ser de 1V:
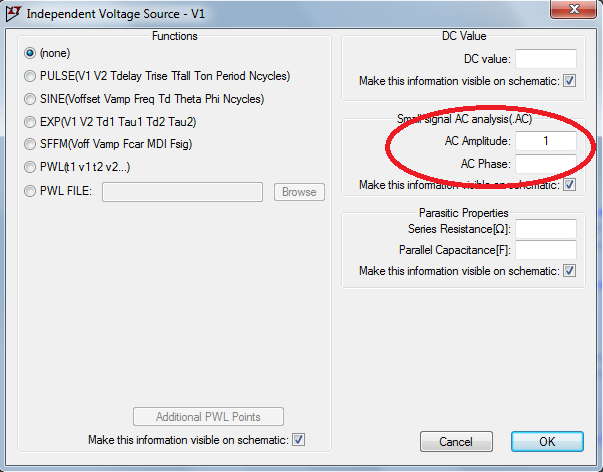
Depois disso, no menu SIMULATE selecione a opção EDIT SIMULATION CMD e vá para a aba AC ANALYSIS. Nesta janela você poderá escolher a opção de representação do eixo das frequências, além da frequência de início e a de fim, bem como do número de pontos para análise no intervalo. Depois de preencher as opções com os dados adequados, clicamos em OK e colocamos a linha de comando em algum lugar perto do circuito.
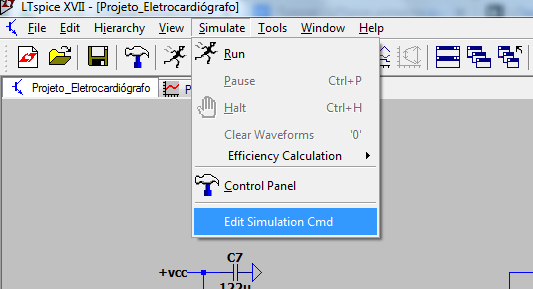
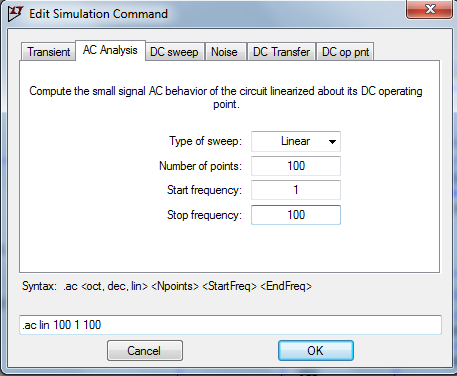
Feito isso, colocamos para executar mais uma vez (RUN) e clicamos no ponto de tensão referente a saída, o gráfico gerado está na imagem abaixo:
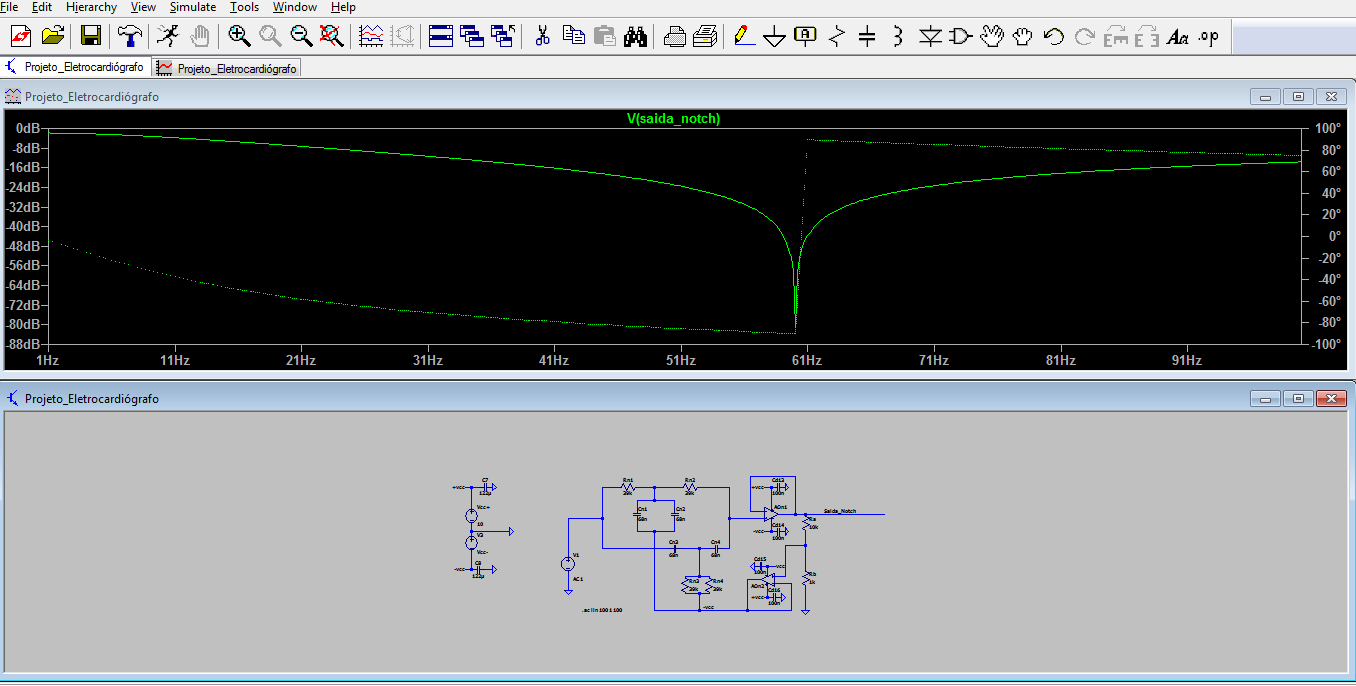
Neste gráfico, podemos ver o que acontece com a amplitude do sinal para diferentes frequências de entrada e também o que acontece com a fase. É fácil ver que o sinal é bastante atenuado para uma frequência próxima de 60Hz. Os resistores de 10k e 1k controlam o quanto é atenuado o sinal para frequências próximas a frequência de corte, você pode alterá-los e verificar o que acontece com a resposta do circuito para diferentes pares de valores.
Considerações finais
Com isso, concluímos nosso estudo sobre as funções básicas do software LTSpice. O programa é uma ferramenta muito poderosa e muito usada em disciplinas dos cursos de engenharia elétrica e eletrônica. Além disso, pode lhe poupar muito tempo no projeto de circuitos práticos que você se propor a fazer.


