Montando um contador de voltas
O contador de voltas - Giro motor
Se você deseja avaliar o movimento de um objeto, como por exemplo quanto tempo um corpo demora para percorrer uma determinada distância ou quantas vezes o objeto passa por um determinado ponto, é interessante utilizar um equipamento que consiga detectar movimentos e que exiba em um display as informações que você deseja obter do movimento avaliado. Neste tutorial, iremos aprender a construir um contador de voltas que se baseia em dados obtidos pelo sensor ultrassônico HC-SR04 e que exiba em um display LCD 16x2 informações como o número de voltas dada pelo objeto, o tempo da volta, o tempo total do percurso e a diferença entre o tempo da volta e o tempo ideal.
Esse tipo de equipamento pode ser usado, por exemplo, para se obter a velocidade de um veículo a cada vez que este passa pelo contador durante uma volta em uma pista, ou em aplicações esportivas, como no atletismo, onde é necessário medir o tempo de prova do atleta.
Arduino Uno
O dispositivo básico para o desenvolvimento do projeto é a plataforma a ser utilizada na programação das funcionalidades e na integração dos componentes, que neste caso poderá ser um Arduino Uno, com o qual grande parte dos leitores já estão familiarizados.

Para os leitores que estão entrando agora no mundo da eletrônica e não conhecem esta plataforma, o link abaixo explica com clareza o que é e como funciona o Arduino Uno e outros:
https://portal.vidadesilicio.com.br/o-que-e-arduino-e-como-funciona/
O sensor ultrassônico HC-SR04
O sensor ultrassônico HC-SR04 é composto de um circuito pronto com um emissor e um receptor de ondas sonoras. O sinal emitido, ao colidir com qualquer obstáculo, é refletido de volta na direção do sensor. Durante todo o processo, o aparelho está com uma espécie de “cronômetro” de alta precisão funcionando. Assim, é possível saber quanto tempo o sinal levou desde a sua emissão até o seu retorno. Como a velocidade do som no ar é conhecida, é possível, de posse do tempo que o sinal levou para ir até o obstáculo e voltar, calcular a distância entre o sensor e o obstáculo.

O sensor possui 4 pinos:
- VCC: alimentação em 5V
- GND
- Trigger: pino digital; responsável por emitir 8 pulsos ultrassônicos na frequência de 40khz em intervalos de tempo contínuos que, ao encontrarem um objeto, são parcialmente refletidos ao sensor
- Echo: um PWM, que recebe a informação coletada pelo sensor e traduz como dados ao arduino - no código, esses dados são tratados e transformados nas informações exibidas à quem utiliza o sistema.
O sensor é capaz de medir distâncias de 2 cm a 4 m com precisão de 3mm, e consegue detectar objetos cuja área mínima é de 0,05 m².
O display LCD 16x2
O display LCD 16x2 é muito usado em projetos com arduino onde é necessário que haja uma apresentação visual de informações. No link abaixo você poderá ter maiores informações sobre o funcionamento do display LCD e seu uso com o Arduino Uno e outros:
https://portal.vidadesilicio.com.br/display-lcd-16x2-com-arduino/
O display LCD utilizado neste tutorial é formado por 16 colunas e 2 linhas, com backlight (luz de fundo) azul e letras na cor branca. O dispositivo LCD apresenta 16 pinos de contatos, os quais:
- Pino 1 (VSS): GND
- Pino 2 (VCC): alimentação em 5V
- Pino 3 (V0): tensão para ajuste de contraste
- Pino 4 (RS): seleção do sinal (1 para passar um dado, 0 para passar uma instrução)
- Pino 5 (RW): habilitação de escrita e leitura (1 para ler, 0 para escrever)
- Pino 6 (E): enable (1 para habilitar, 0 para desabilitar)
- Pinos 7 a 14 (B0 a B7): barramento de dados (conectados aos pinos digitais do arduino)
- Pinos 15 e 16 (A e K): responsáveis por fornecer energia aos LEDs que ficam ao fundo do display

Você poderá optar por utilizar um módulo I2C para ligar o arduino ao display, o que lhe poupará pinos e permitirá que você insira novos componentes e funcionalidades ao seu projeto. Com o módulo I2C, as 16 ligações do display ao arduino são reduzidas a 4. O link abaixo mostra como utilizar o LCD dessa maneira:
https://portal.vidadesilicio.com.br/display-lcd-20x4-16x2-adaptador-i2c/
Mãos a obra - Imprimindo informações no display a partir de dados obtidos pelo sensor
Componentes necessários
- 1 x Arduino Uno
- 1 x Sensor Ultrassônico HC-SR04
- 1 x Display LCD 16x2
- 1 x Protoboard
- 1 x Resistor de 1k Ω
- 2 x Resistores de 330 Ω
- 2 x Leds (de preferência, um vermelho e um verde)
- 1 x Potênciometro 10k Ω
- Jumpers
Montando o projeto
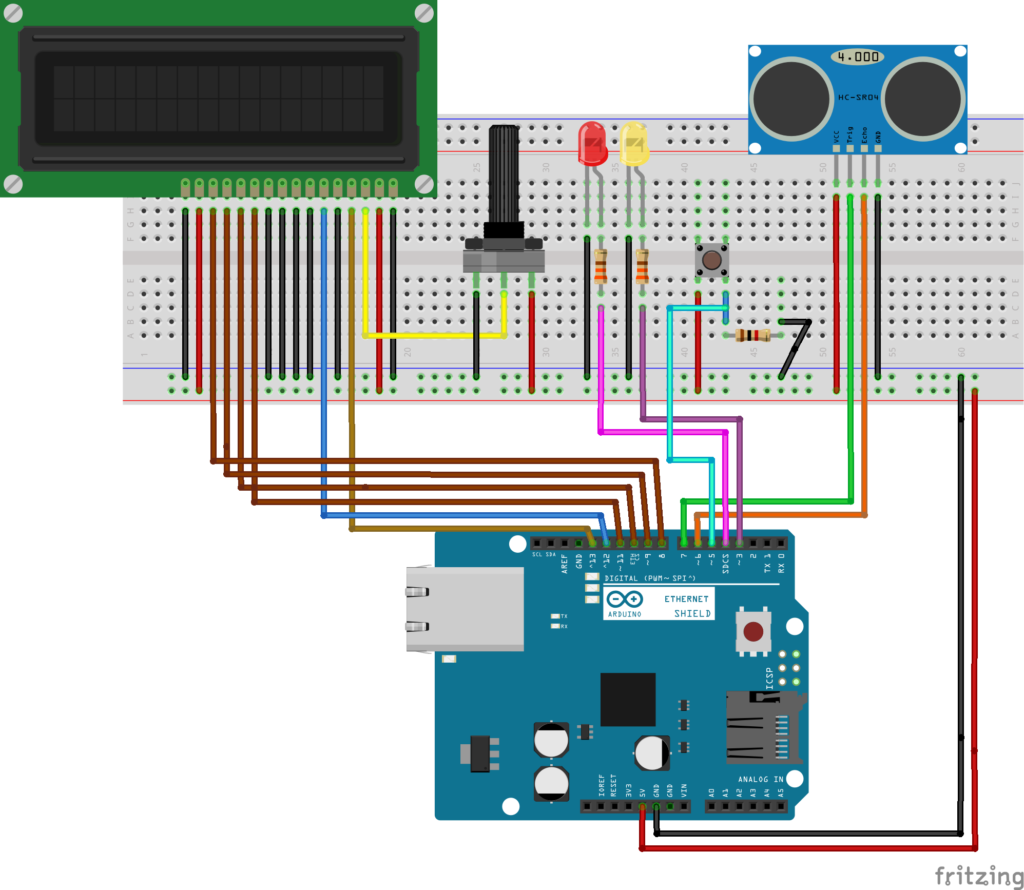
- Conecte os pinos de VCC (ou VDD) do display, do sensor, dos leds e do potenciômetro ao 5V do arduino.
- Conecte os pinos de GND do display, do sensor, dos LEDs e do potenciômetro ao GND do arduino.
- Conecte o pino V0 do display ao terminal do meio do potenciômetro.
- Conecte o pino RS do display ao pino digital 13 do arduino e o pino de enable do display ao pino 12 do arduino.
- Aterre os pinos B0 a B3 que não serão utilizados, além do pino RW.
- Interligue os pinos D4 a D7 ao pinos 11 a 8 do arduino, respectivamente.
- Aterre o pino K do display e interligue o pino A ao 5V do arduino.
- Conecte o pino de Trigger do sensor ao pino 7 do arduino, e o pino de Echo ao pino digital 6.
- Faça a conexão do LED vermelho ao pino 4 do arduino e o LED verde ao pino 3, lembrando de colocar os resistores de 330 Ω entre os LEDs e os pinos digitais.
- O pushbutton deve ser interligado ao 5V e ao GND do arduino, sendo que a ligação do GND deve ser feita através de um resistor de 1k Ω. Conecte o pino 5 do arduino ao pushbutton, sendo que a ligação deve ser entre o pino digital e o meio entre o pushbutton e o resistor de 1k Ω (divisor de tensão do potenciômetro).
Tendo em vista que o potenciômetro é um resistor de resistência variável, ele foi utilizado no projeto para variar o contraste do display. Além disso, o pino A do display foi interligado ao 5V para fornecer brilho máximo a tela, facilitando visualizar as informações que serão exibidas.
Para este projeto, considerou-se a situação de um veículo dando voltas em uma pista e, portanto, as informações exibidas no display são tempo da volta, tempo total, número de voltas e diferença entre o tempo da volta e o tempo ideal. Você pode alterar o código do projeto para exibir informações diferentes dependendo do seu interesse.
Considerando que o sensor ultrassônico é capaz de calcular distâncias, a detecção da passagem do veículo pelo sensor, contabilizando uma volta, foi feita a partir de uma faixa de distâncias detectadas pelo sensor que indicaria a passagem do veículo. Dessa forma, o sensor estaria continuamente medindo uma distância fixa e, se caso a distância medida fosse reduzida para um valor dentre uma faixa de valores estipulados, haveria a indicação de que o veículo passou pelo sensor e completou uma volta.
Um pushbutton foi utilizado para indicar o início da contagem pelo contador de voltas. Também utilizou-se um led vermelho para alertar se caso o tempo da volta fosse maior do que o tempo ideal e um led verde para se caso o tempo da volta fosse menor do que o tempo ideal estipulado.
Verifique como ficou nossa montagem na prática:

Bibliotecas
Para estabelecer a comunicação com o display e imprimir informações no LCD, foi utilizada a biblioteca “LiquidCrystal.h”. Esta biblioteca geralmente já acompanha a IDE do arduino e pode ser encontrada na aba “Incluir Biblioteca” dentro de “Sketch”.
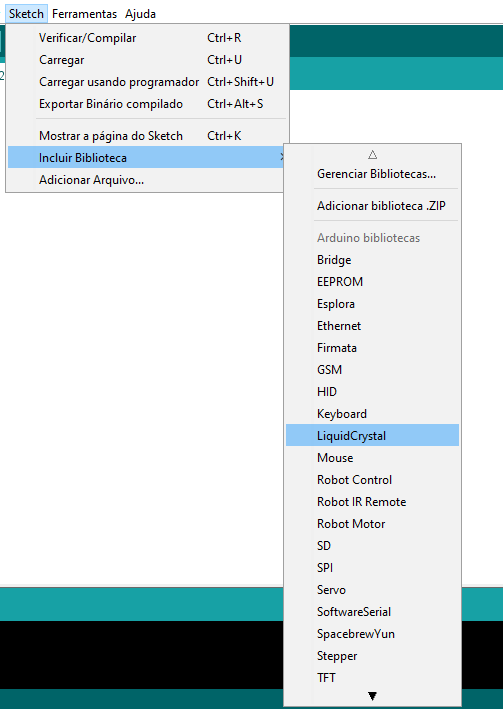
Ademais, para obter os dados gerados pelo sensor ultrassônico HC-SR04, foi utilizada a biblioteca “Ultrasonic.h”. Você pode baixar-lá no site: https://github.com/filipeflop/Ultrasonic.
Instale a biblioteca no diretório padrão de suas bibliotecas. Geralmente, este diretório se encontra dentro da pasta “Arduino”, localizada em “Documentos”.
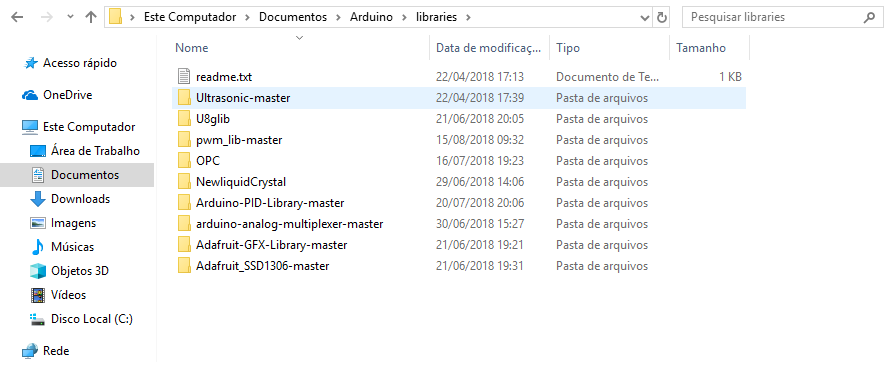
Código do projeto
Segue o código a ser usado no projeto:
#include <LiquidCrystal.h>
#include <Ultrasonic.h>
//Define os pinos do Arduino ligados ao Trigger e Echo
#define PINO_TRG 7
#define PINO_ECHO 6
//Pino para push button de ação
#define pino_pushbutton 5
//Pinos conectados aos Leds
#define LEDVM 4
#define LEDVD 3
//Tempo ideal por volta em segundos
#define IDEAL 20
//Número total de voltas
#define NVOLTAS 11
//Variavel para armazenar o valor obtido pelo sensor
long microsec;
//Variavel para guardar o valor da distância obtida pelo sensor em cm
float cmMsec;
//Faixa de distancia para a identificacao da placa
float distancia_minima = 100;
float distancia_maxima = 200;
//Variaveis para armazenar o tempo
unsigned long tempoTotal = 0;
unsigned long tempoAnt = 0;
unsigned long tempoAtual = 0;
unsigned long tempoSeg = 0;
unsigned long tempoMin = 0;
unsigned long tempoInicial;
int diferenca = 0;
//Numero de voltas completadas
int voltas = 0;
//Inicializa o sensor ultrasonico e LCD nos pinos especificados
Ultrasonic ultrasonic(PINO_TRG, PINO_ECHO);
LiquidCrystal lcd(13, 12, 11, 10, 9, 8);
void IniciaLCD() {
lcd.begin(16, 2);
lcd.clear();
lcd.home();
lcd.print("TV=");
lcd.setCursor(4, 0);
lcd.print(":");
lcd.setCursor(8, 0);
lcd.print("TT=");
lcd.setCursor(13, 0);
lcd.print(":");
lcd.setCursor(0, 1);
lcd.print("NV=");
lcd.setCursor(6, 1);
lcd.print("Dif=");
lcd.setCursor(14, 1);
lcd.print("s");
}
void AtualizaLCD() {
// Escreve tempo de volta
lcd.setCursor(3, 0);
lcd.print((int)tempoMin);
lcd.setCursor(5, 0);
if (((int)tempoSeg % 60) < 10) {
lcd.print('0');
lcd.print((int)tempoSeg % 60);
}
else lcd.print((int)tempoSeg % 60);
// Escreve tempo total
unsigned long TT = 0.001 * (tempoTotal - tempoInicial);
lcd.setCursor(11, 0);
if (((int)TT / 60) < 10) {
lcd.print('0');
lcd.print((int)TT / 60);
}
else lcd.print((int)TT / 60);
lcd.setCursor(14, 0);
if (((int)TT % 60) < 10) {
lcd.print('0');
lcd.print((int)TT % 60);
}
else lcd.print((int)TT % 60);
// Escreve número de voltas
lcd.setCursor(0, 1);
lcd.print("NV=");
lcd.setCursor(3, 1);
lcd.print(voltas);
// Escreve diferença de tempo
int dif = abs((int)diferenca);
lcd.setCursor(10, 1);
if (diferenca >= 0.0)
lcd.print('+');
else lcd.print('-');
if (dif < 10) {
lcd.print('0');
lcd.print('0');
lcd.print(dif);
}
else if (dif < 100) {
lcd.print('0');
lcd.print(dif);
}
else lcd.print(dif);
}
void setup() {
//Inicializa a serial
Serial.begin(9600);
lcd.begin(16, 2);
lcd.home();
lcd.setCursor(4, 0);
lcd.print("Contador");
lcd.setCursor(1, 1);
lcd.print("tempo de volta");
pinMode(pino_pushbutton, INPUT);
pinMode(LEDVM, OUTPUT);
pinMode(LEDVD, OUTPUT);
}
void loop() {
// Inicia Leds de alerta desligados
digitalWrite(LEDVM, LOW);
digitalWrite(LEDVD, LOW);
while (digitalRead(pino_pushbutton) == 0); // Aguarda botão ser pressionado
IniciaLCD();
tempoTotal = millis();
tempoAnt = tempoTotal;
tempoInicial = tempoTotal;
int aux; // Variável auxiliar
while (voltas < NVOLTAS) {
tempoTotal = millis();//Guarda o tempo total contado pelo arduino em milissegundos
//Le os valores do sensor ultrasonico
microsec = ultrasonic.timing();
//Converte o tempo retornado pelo sensor na distância identificada em cm
cmMsec = ultrasonic.convert(microsec, Ultrasonic::CM);
if (cmMsec > distancia_minima && cmMsec < distancia_maxima) {
//Para se obter o tempo da ultima volta em minutos
tempoAtual = tempoTotal - tempoAnt;
tempoAnt = tempoTotal;
tempoSeg = (0.001) * tempoAtual;//conversao do tempo atual para segundos
tempoMin = (tempoSeg / 60.0); //conversao do tempo atual para minutos
//Numero de voltas
voltas++;
//Diferenca de tempo entre a volta executada e ideal
diferenca = tempoSeg - IDEAL;
//Verificar se o tempo está com desvio de +-10% do ideal
if (tempoSeg > IDEAL * 1.1) {
// Acende led alerta velocidade baixa
digitalWrite(LEDVD, LOW);
digitalWrite(LEDVM, HIGH);
}
else digitalWrite(LEDVM, LOW);
if (tempoSeg < IDEAL * 0.9) {
// Acende led alerta velocidade alta
digitalWrite(LEDVD, HIGH);
digitalWrite(LEDVM, LOW);
}
else digitalWrite(LEDVD, LOW);
// Espera 5 seg após passagem pela chegada enquanto atualiza display
if (voltas < NVOLTAS) {
for (aux = 0; aux < 10; aux++) {
delay(500);
tempoTotal = millis();
AtualizaLCD();
}
}
}
AtualizaLCD();
}
while (!digitalRead(pino_pushbutton));
voltas = 0;
tempoSeg = 0;
tempoMin = 0;
diferenca = 0;
lcd.clear();
lcd.print("Aperte o botao");
lcd.setCursor(0, 1);
lcd.print("p/ nova contagem");
delay(800);
}
Colocando para funcionar
Veja como ficou o resultado final:


Entendendo a fundo
Software
- Função LiquidCrystal()
LiquidCrystal lcd(13, 12, 11, 10, 9, 8);
Esta função cria um objeto do tipo LiquidCrystal. Para o projeto em questão, os parâmetros da função são os pinos do arduino para: RS, Enable, B4, B5, B6, B7. Você pode verificar as outras três maneiras de declarar esta função no site:
https://www.arduino.cc/en/Reference/LiquidCrystalConstructor
- Função lcd.begin()
lcd.begin(16, 2);
Função responsável por inicializar a interface com o LCD e deve ser chamada antes de qualquer outro comando da biblioteca. Os parâmetros são o número de colunas e linhas do display.
- Função lcd.print()
lcd.print("TV=");
Esta função escreve o conteúdo na tela do LCD, na posição atual do cursor.
- Função lcd.setCursor()
lcd.setCursor(4, 0);
Função que posiciona o cursor do LCD na posição desejada na tela, onde o texto será escrito. Os parâmetros são as coordenadas referentes a coluna e a linha desejadas.
- Função Ultrasonic()
Ultrasonic ultrasonic(PINO_TRG, PINO_ECHO);
Esta função cria um objeto do tipo Ultrasonic. Os parâmetros da função são, em sequência, os pinos do arduino conectados ao Trigger e ao Echo do sensor.
- Função ultrasonic.timing()
microsec = ultrasonic.timing();
Esta função retorna o tempo de retorno do pulso emitido pelo sensor.
- Função ultrasonic.convert()
cmMsec = ultrasonic.convert(microsec, Ultrasonic::CM);
Função que converte o tempo retornado pelo sensor na distância identificada em cm.
- Função millis()
tempoTotal = millis();
Esta função retorna o tempo em milissegundos desde quando o arduino começou a executar o programa.
Fechamento
Com este tutorial aprendemos a desenvolver um dispositivo muito útil na avaliação do movimento de objetos, com diversas aplicações práticas. Espero que tenham gostado do conteúdo e não se esqueçam de deixar suas dúvidas, sugestões, críticas ou elogios nos comentários abaixo.
HC-SR04 - Sensor Ultrassônico com Arduino
HC-SR04 - Sensor Ultrassônico de distância com Arduino
O sensor ultrassônico HC SR04 é amplamente utilizado em aplicações onde se deseja medir distância ou evitar colisões, como na robótica móvel e de reabilitação. Neste tutorial aprenderemos como utilizar o Módulo Sensor HC-SR04 com Arduino.

Sensor Ultrassônico HC-SR04
Tudo começa pela emissão de um pequeno pulso sonoro de alta frequência que se propagará na velocidade do som no meio em questão. Quando este pulso atingir um objeto, um sinal de eco será refletido para o sensor. A distância entre o sensor e o objeto pode então ser calculada caso saibamos o tempo entre a emissão e a recepção do sinal, além da velocidade do som no meio em questão. Afigura a seguir exemplifica o processo.
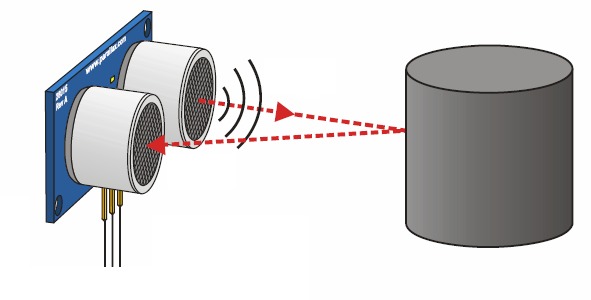
Para uma melhor medição da distância, a área do objeto na qual a onda será refletida deve ser de pelo menos 0,5 m2.
Mãos à obra - Medindo distância com o HC-SR04
Componentes necessários:
Montando o projeto
Agora vamos conectar os componentes do projeto. Para isso, desligue o cabo USB de seu Arduino e monte seu circuito conforme a figura a seguir.
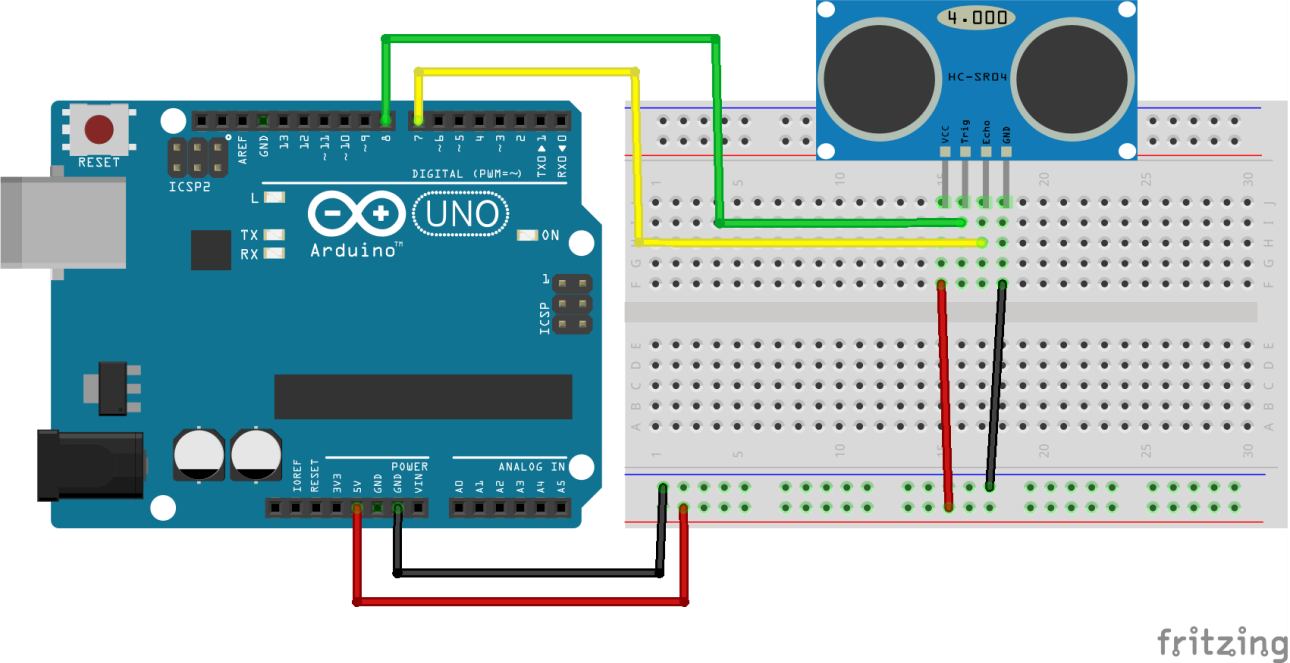
O HC SR04 possui 4 pinos sendo eles:
- Vcc – Deve ser conectado a um pino 5V do Arduino.
- Trig – Deve ser conectado a um pino digital configurado como saída. Utilizaremos o pino 8.
- Echo – Deve ser conectado a um pino digital configurado como entrada. Utilizaremos o pino 7.
- Gnd – Deve ser conectado a um pino GND do Arduino.
Programando
Crie um no programa (sketch) e salve com o nome de “programa_ultrassom_hcsr04”.
Nesse exemplo utilizaremos a biblioteca Ultrasonic.h. A utilização dessa biblioteca é bastante simples.

- Instalar a biblioteca pelo IDE do Arduino
Esse é o método mais fácil. Primeiramente, faça o download dos arquivos da biblioteca compactados no formato zip. Geralmente as bibliotecas já são distribuídas compactadas, porém às vezes é necessário fazer o download dos arquivos separadamente e compactá-los à parte. Em seguida, basta abrir o IDE e ir em “Sketch -> Incluir Biblioteca -> Adicionar biblioteca .ZIP” E selecionar o aquivo baixado:
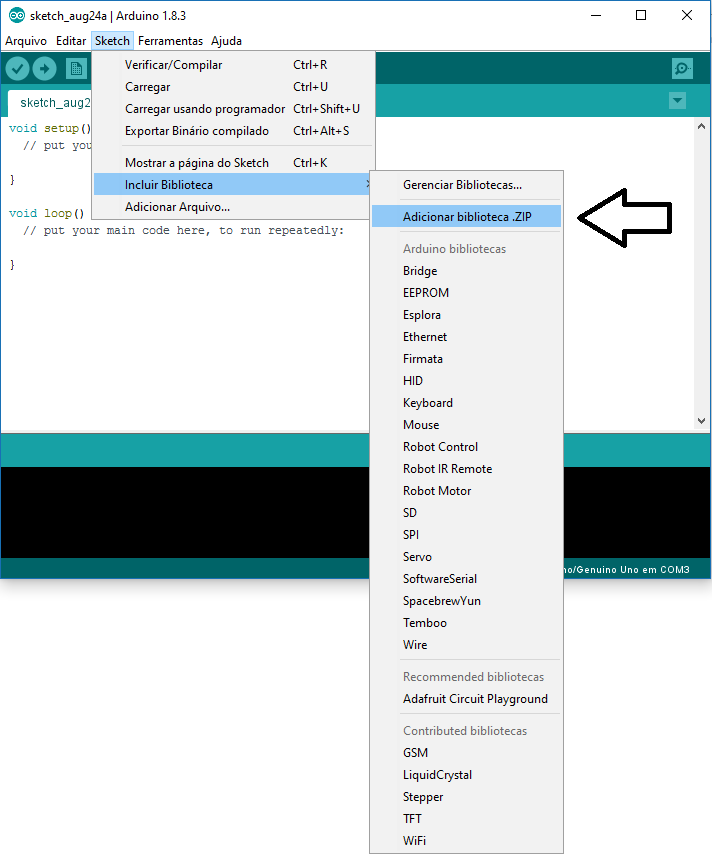
Com isso, a nova biblioteca foi instalada. Para utilizá-la, basta ir em “Sketch -> Incluir Biblioteca” e selecionar a biblioteca desejada.
Você pode ver mais detalhes sobre como adicionar uma biblioteca no tutorial Sensores DHT11 e DHT22 e o Uso de Bibliotecas.
- Código exemplo
Com o seu programa salvo, escreva nele o código abaixo:
//Leitura de distância com o sensor HC-SR04
#include <Ultrasonic.h>
Ultrasonic ultrassom(8,7); // define o nome do sensor(ultrassom)
//e onde esta ligado o trig(8) e o echo(7) respectivamente
long distancia;
// Esta função "setup" roda uma vez quando a placa e ligada ou resetada
void setup() {
Serial.begin(9600); //Habilita Comunicação Serial a uma taxa de 9600 bauds.
}
// Função que se repete infinitamente quando a placa é ligada
void loop()
{
distancia = ultrassom.Ranging(CM);// ultrassom.Ranging(CM) retorna a distancia em
// centímetros(CM) ou polegadas(INC)
Serial.print(distancia); //imprime o valor da variável distancia
Serial.println("cm");
delay(100);
}
Após escrever o código, salve e depois clique em Carregar (Upload) para que o programa seja transferido para seu Arduino.

Colocando para funcionar
Abra o Serial Monitor e coloque um obstáculo na frente do sensor ultrassônico. Se tudo deu certo, conforme você variar a distância do obstáculo em relação ao sensor, a distância medida aparecerá no serial monitor, tal como a figura a seguir.
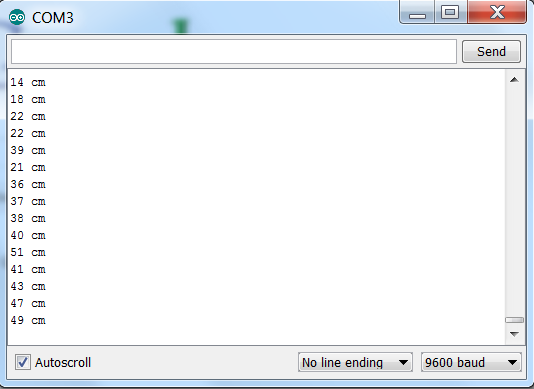
Entendendo a fundo
Entendendo o Software
- Biblioteca Ultrasonic.h
Na elaboração do software utilizaremos a biblioteca Ultrasonic.h. Essa biblioteca implementa as funcionalidades do sensor ultrassom HC-SR04, tornando sua utilização extremamente simples.
- Declarando um Ultrassom
Para o uso dessa biblioteca devemos definir o nome do sensor e em quais pinos estão conectados os pinos trig e echo.
Ultrasonic nomesensor(trig,echo);
No exemplo a seguir, o nome do sensor é ultrassom, o pino do trig está conectado na porta 8 e o pino do echo na porta 7.
Ultrasonic ultrassom(8,7);
- Medindo a distância
Para ler a distância, basta chamar a função Ranging(CM). Para valor em centímetros, deve-se usar CM e para valor em polegadas, deve-se usar INC. Essa função retorna um valor de variável long.
long distancia = ultrassom.Ranging(CM); // distancia recebe o valormedido em cm
Observe que usamos o nome do sensor escolhido, no nosso caso ultrassom, seguido de ponto e o nome da função que queremos usar. Para o Arduino estamos falando que queremos usar determinada função do objeto mencionado, no nosso caso o ultrassom.
- Imprimindo na porta serial
Para imprimir o valor de distância lido usamos a função Serial.print().
Serial.print(distancia); //imprime o valor da variável distancia
Serial.println("cm");
Repare que na primeira linha imprimimos o valor da variável distância e na segunda linha imprimimos a palavra cm, que está entre aspas duplas. Sempre que quisermos imprimir um texto devemos colocá-lo dentro de aspas duplas, caso contrário o programa irá entender que o texto é o nome de uma variável.
Repare também que na segunda linha usamos o sufixo -ln depois de print. Esse sufixo informa que depois de escrito o texto, o programa deve pular uma linha.
Entendendo o Hardware
Como dito anteriormente, o sensor ultrassom mede a distância através da medição do tempo que uma onda leva para sair do emissor, colidir com um obstáculo e ser refletido, para, finalmente, ser detectado pelo receptor. Desta forma, podemos notar que nosso sensor ultrassom possui dois cilindros metálicos que se assemelham a olhos em sua placa. São, na realidade, dois altos falantes: um trabalha como o emissor do sinal ultrassom e o outro como receptor.

- Fazendo a leitura do tempo
Para iniciarmos uma medição, o pino Trig, que funciona como gatilho do nosso sensor ultrassom, deve receber um pulso de 5V por pelo menos 10 microssegundos. Isso fará com que o sensor HC-SR04 emita 8 pulsos ultrassônicos em 40kHz (T piezzo) e o pino ECHO, que funcionará como nosso cronômetro, vai para 5V, iniciando assim a espera pelas ondas refletidas.
Assim que uma onda refletida for detectada, o pino Echo, que estava em 5V, será alterado para 0V. Desta forma, o período que o pino Echo fica em 5V é igual ao tempo que a onda emitida leva para ir até o obstáculo e voltar.
Veja a imagem abaixo para entender o que acontece no sensor HC-SR04.
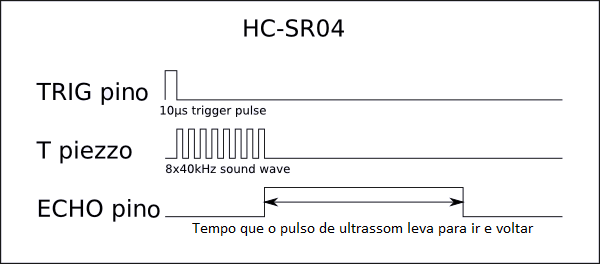
Por fim, para sabermos quão longe nosso obstáculo está, basta contarmos quanto tempo (T) a tensão no pino Echo ficou em 5V. Em posse desse tempo, sabendo que ele é o dobro do tempo de ida e volta da onda do sensor ultrassônico até o obstáculo, e, considerando a velocidade do som igual a 340,29 m/s, temos:
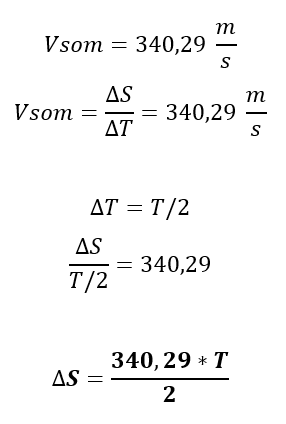
Desta forma, temos que a distância até o obstáculo é igual a ΔS.
A função Ultrasonic.h faz exatamente o procedimento descrito, retornando apenas o valor da distância.
Outra opção de código
Poderíamos seguir o procedimento explicado usando o seguinte código:
// Leitura HC-SR04
const uint8_t trig_pin = 10;
const uint8_t echo_pin = 9;
uint32_t print_timer;
void setup() {
Serial.begin(9600); // Habilita Comunicação Serial a uma taxa de 9600 bauds.
// Configuração do estado inicial dos pinos Trig e Echo.
pinMode(trig_pin, OUTPUT);
pinMode(echo_pin, INPUT);
digitalWrite(trig_pin, LOW);
}
void loop() {
// Espera 0,5s (500ms) entre medições.
if (millis() - print_timer > 500) {
print_timer = millis();
// Pulso de 5V por pelo menos 10us para iniciar medição.
digitalWrite(trig_pin, HIGH);
delayMicroseconds(11);
digitalWrite(trig_pin, LOW);
/* Mede quanto tempo o pino de echo ficou no estado alto, ou seja,
o tempo de propagação da onda. */
uint32_t pulse_time = pulseIn(echo_pin, HIGH);
/* A distância entre o sensor ultrassom e o objeto será proporcional a velocidade
do som no meio e a metade do tempo de propagação. Para o ar na
temperatura ambiente Vsom = 0,0343 cm/us. */
double distance = 0.01715 * pulse_time;
// Imprimimos o valor na porta serial;
Serial.print(distance);
Serial.println(" cm");
}
}
Desafio
Sabendo como funciona um sensor ultrassônico, faça o programa que meça a distância sem o auxílio da biblioteca.
Fechamento
Esperamos que tenham gostado, deixe seu comentário com duvidas, sugestões ou com a foto ou vídeo de seu projeto!! Compartilhe à vontade.
O que é Servomotor? | Controlando um Servo com Arduino
O que é Servomotor? Controlando um Servo com Arduino
Nesse tutorial aprenderemos o que é um servomotor e como controla-lo usando um Arduino, mais especificamente o Arduino Uno, usando a biblioteca nativa da IDE Arduino Servo.h. Para esse tutorial usaremos o Micro Servo motor SG90.
[toc]
O que é um Servomotor e como funciona?
Entre os atuadores temos um motor bem especial. Os servomotores, também chamados de servos, são muito utilizados quando o assunto é robótica. De forma simplificada, um servomotor é um motor na qual podemos controlar sua posição angular através de um sinal PWM.

Dessa forma, um servomotor é um atuador eletromecânico utilizado para posicionar e manter um objeto em uma determinada posição. Para isso, ele conta com um circuito que verifica o sinal de entrada e compara com a posição atual do eixo.
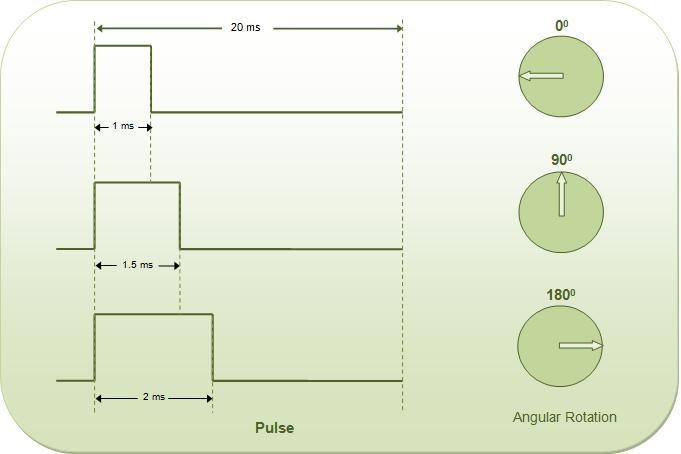
Como você pode ver na figura anterior, o ângulo do servomotor é proporcional ao Duty Cycle (tempo que o sinal é positivo) do sinal PWM.
Diferentemente dos motores de corrente continua ou motores de passo que podem girar indefinidamente, o eixo de um servo possui a liberdade de apenas 180º. Existem ainda alguns servos que são adaptados para girar indefinidamente, mas não entraremos nesse mérito aqui.
Servomotores geralmente possuem 3 pinos:
- Alimentação positiva (vermelho) – 5V;
- Terra (Preto ou Marrom) – GND;
- (Amarelo, Laranja ou Branco) – Ligado a um pino digital de entrada e saída;
Atenção!!
Servomotores consomem uma corrente significativa ao se movimentarem. A utilização de uma fonte externa pode ser necessária e é recomendada. Lembre-se de conectar o pino GND da fonte externa ao GND do Arduino para que a referência seja a mesma.
Apesar de sua posição ser controlada através do duty cycle de um sinal PWM enviado ao pino de controle não é necessária a conexão do pino de controle a um pino que possua PWM, pois utilizaremos a biblioteca Servo.h.
A utilização de analogWrite produzirá um controle de menor precisão e poderá até danificar alguns servomotores por sua frequência (490 Hz) ser 10 vezes superior a frequência típica de controle de alguns servomotores.
Além de mais preciso e recomendado, o uso da biblioteca Servo.h faz com que o uso do servomotor seja mais fácil. Isso se dá pelo fato de você só precisar definir o ângulo que você deseja, não necessitando o uso dos valores de PWM (0 a 255).
Mãos à obra - Controlando um Servomotor com Arduino - Micro Servo motor SG90
Componentes necessários
- Micro Servo motor SG90 ou outro Servomotor
- Placa Arduino Uno ou similar
- Fios Jumper’s
- Protoboard
- Potenciômetro
Montando o projeto
Agora vamos conectar os componentes do projeto. Para isso, desligue o cabo USB de seu Arduino e monte seu circuito conforme a figura a seguir.
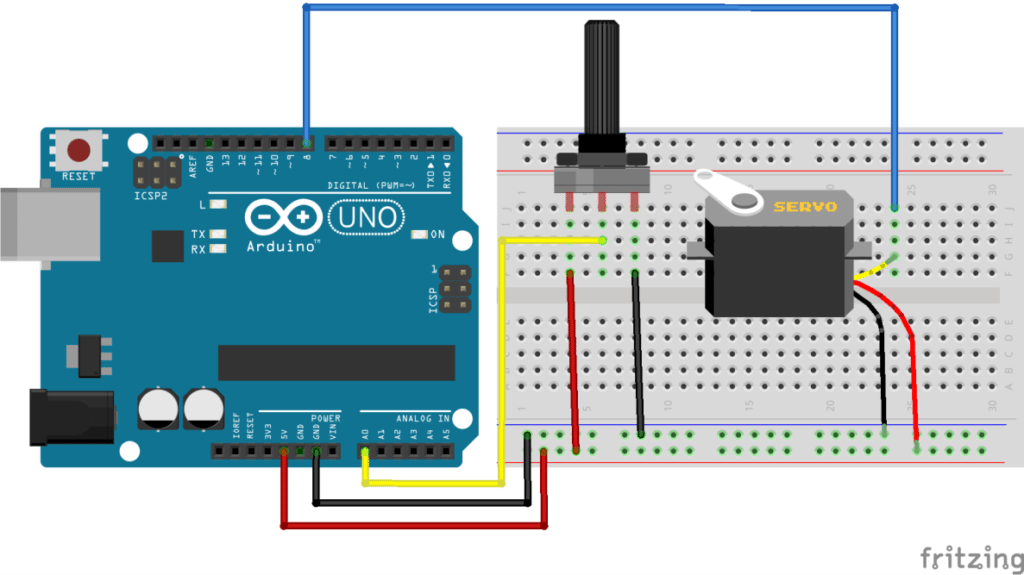
O microservo tem três fios saindo dele. Um será vermelho e irá para os +5 V. Outro, preto ou marrom, irá para o GND. O terceiro, branco, amarelo ou laranja, será conectado ao pino digital 8.
Monte o potenciômetro com os seus pinos externos conectados um no +5 V e o outro no GND e o pino do meio ao pino analógico A0.
Conectando o Arduino ao computador
Conecte seu Arduino ao computador e abra a IDE Arduino.
Antes de carregar um programa, você precisa selecionar qual porta você deseja usar para fazer carregar o programa no Arduino (upload). Dentro do Arduino IDE, clique no menu Ferramentas (tools) e abra o submenu Porta(Port). Clique na porta que seu Arduino está conectado, tal como COM3 ou COM4. Geralmente aparece o nome da placa Arduino : “COM3 (Arduino/Genuino Uno)”.

Você também precisa garantir que o tipo de placa apropriado está selecionado em Ferramentas(Tools) no submenu Placa (Board).

Programando
Crie um programa (sketch) e salve com o nome de “programa_servo”.
Nesse exemplo utilizaremos a biblioteca Senvo.h que já é nativa da IDE Arduino e deve ser adicionada em: Sketch > Incluir Biblioteca > Servo.
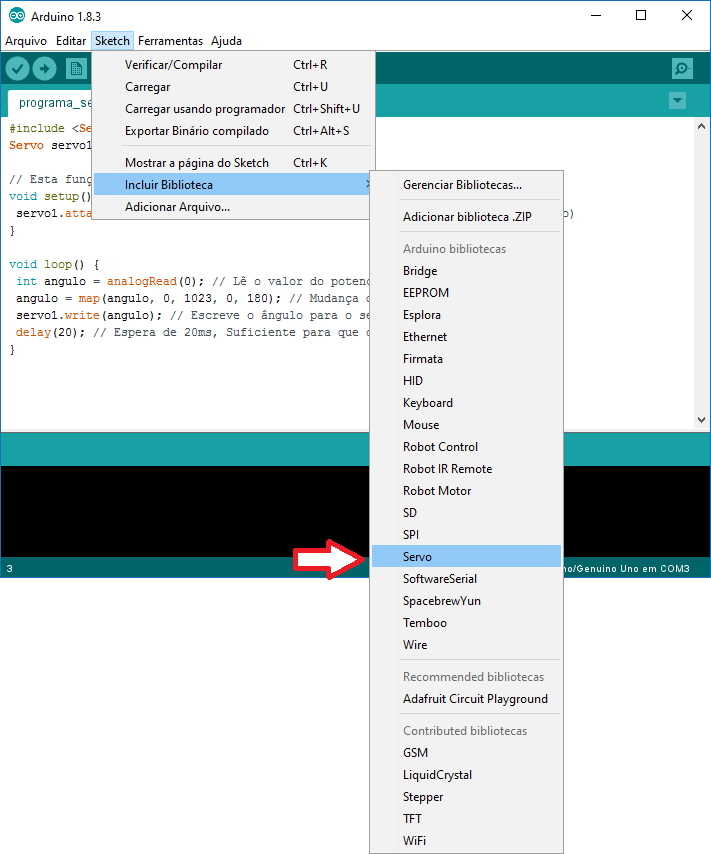
Com o seu programa salvo, escreva nele o código conforme escrito abaixo.
#include <Servo.h>
Servo servo1; // cria um objeto servo1
// Esta função "setup" roda uma vez quando a placa e ligada ou resetada
void setup() {
servo1.attach(5); // anexa o servomotor (físico), no pino 5, ao objeto servo1 (lógico)
}
void loop() {
int angulo = analogRead(0); // Lê o valor do potenciômetro
angulo = map(angulo, 0, 1023, 0, 180); // Mudança de Escala
servo1.write(angulo); // Escreve o ângulo para o servomotor
delay(20); // Espera de 20ms, Suficiente para que o servomotor atinja a posição
}
Após escrever o código, salve e depois clique em Carregar (Upload) para que o programa seja transferido para seu Arduino.

Colocando para funcionar
Se tudo deu certo, conforme você variar a resistência do potenciômetro o servomotor irá se mover.
Entendendo a fundo
Entendendo o Software
Biblioteca Servo.h
Na elaboração do software utilizamos a biblioteca Servo.h. Esta biblioteca implementa as funcionalidades de um servomotor tornando sua utilização extremamente simples. Entretanto alguns cuidados devem ser tomados.
Importante:
A biblioteca suporta a ligação de até 12 servomotores na maioria das placas Arduino e 48 no Arduino Mega. O uso da biblioteca desabilita o uso da função analogWrite nos pinos 9 e 10 (*exceto no Arduino Mega). No Mega o uso de 12 a 23 servomotores desabilitará o a função analogWrite nos pinos 11 e 12.
Declarando um Servomotor
Ao usar essa biblioteca trataremos cada servomotor como um objeto, dessa forma precisamos declará-lo no início do código.
Servo servo1; // Cria um objeto servo1
Depois de declarado, sempre que quisermos mexer em alguma função desse servo, devemos usar o nome da função precedida do nome do servo e ponto.
servo1.exemplo(); // chama função exemplo() para o objeto servo1
Você poderá declarar quantos servos for usar, levando em conta a limitação física de sua placa Arduino. Cada servo pode ter qualquer nome, mas é aconselhável que se use nomes intuitivos.
Declarando porta de controle do Servomotor
Agora é preciso definir em que porta esta conectado o fio de controle do servo, para isso usamos a função attach(pino).
servo1.attach(5); // Anexa o servomotor (físico), no pino 5, ao objeto servo1 (lógico)
Controlando a Posição do Servomotor
A função write define em um servomotor padrão o ângulo em graus na qual ele deve se posicionar.
servo1.write(angulo); //angulo: posição em graus para servos comuns
Fechamento
Esperamos que tenham gostado, deixe seu comentário com duvidas, sugestões ou com a foto ou vídeo de seu projeto!! Compartilhe à vontade.





