Banco de dados com Google planilhas com ESP32 / ESP8266
Banco de dados com Google planilhas - ESP
O Google planilhas é um "Excel online", que te permite criar tabelas e coisas do tipo, online, sem a necessidade de instalar no seu computador. Podemos compartilhar essa tabela para outras pessoas visualizarem ou edita-las. Nesse tutorial aprenderemos como usar o Google Planilhas para criar um banco de dados online, gratuito e simples, visto que não precisamos ter um servidor dedicado à hospedar o serviço. Esta primeira parte será ensinado apenas a enviar os dados usando um ESP.
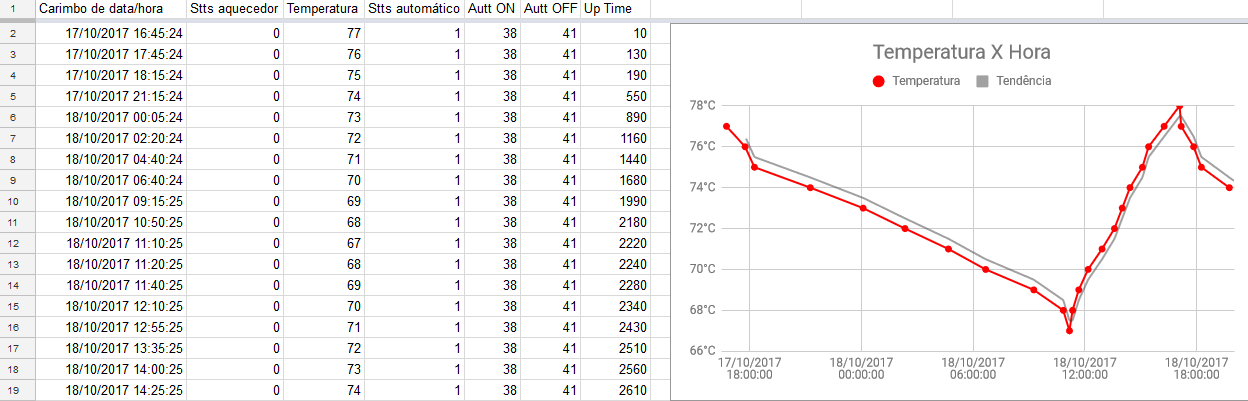
[toc]
Banco de dados
Banco de dados é um conjunto de dados, normalmente relacionados entre si, como por exemplo: dados de clientes, LOG de temperaturas e coisas similares. Normalmente são dados organizados por colunas e linhas (matriz/tabela) para fácil entendimento por nós.
Poderíamos usar MySQL ou Firebase, que nos permite criar banco de dados de forma eficiente e confiável, entretanto, é preciso ter um servidor apenas para hospedar seu banco de dados sempre disponível.
Você pode ler mais sobre Banco de dados e o uso do MySQL no tutorial: Arduino e MySQL – Registrando temperatura em um banco de dados usando o Shield Ethernet W5100
O Google planilhas oferece uma solução simples e gratuita para o armazenamento dos dados coletados. Podemos criar essas tabelas em conjunto do Google Forms, para enviar os dados dos nossos sensores, clientes e etc., sem a necessidade de um computador ou servidor pago hospedando o banco de dados, já que a Google se encarrega totalmente do serviço.
Obtendo os recursos necessários
Para usar esse incrível recurso precisaremos de uma conta no Google, e com ela criaremos dois arquivos, um de Planilha e outro Form.
Iremos através do formulário, enviar dados para a planilha (os dados do formulário irão para a planilha).
Passo 1-) Vá ao seu Google Drive e crie uma Planilha.
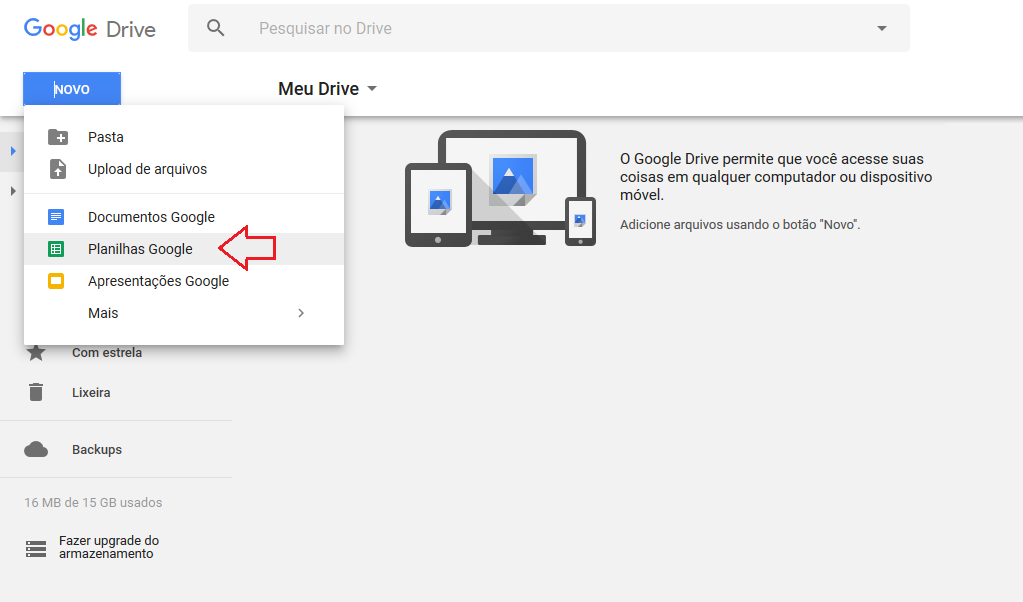
Passo 2-) Altere o nome da sua planilha para ser de fácil identificação nos próximos passos.
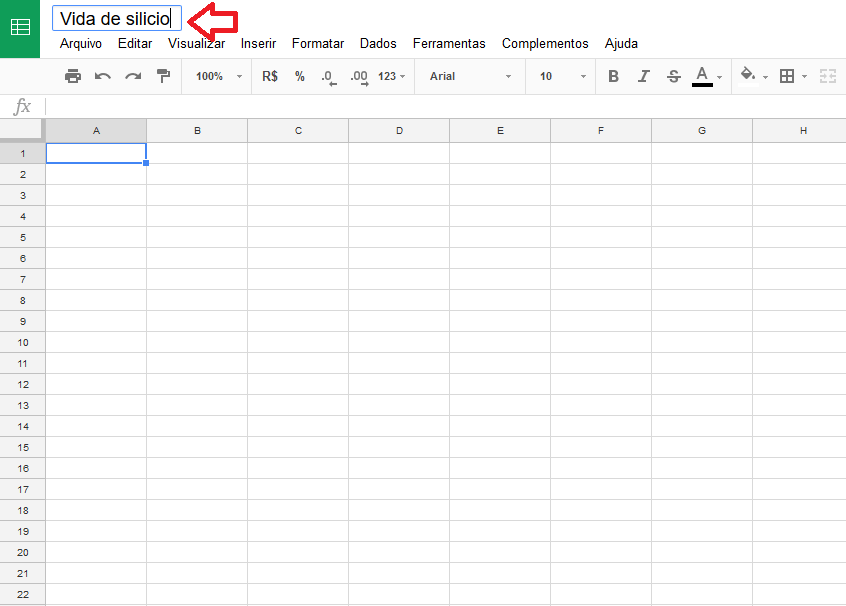
Passo 3-) Volte no Drive e crie um formulário.
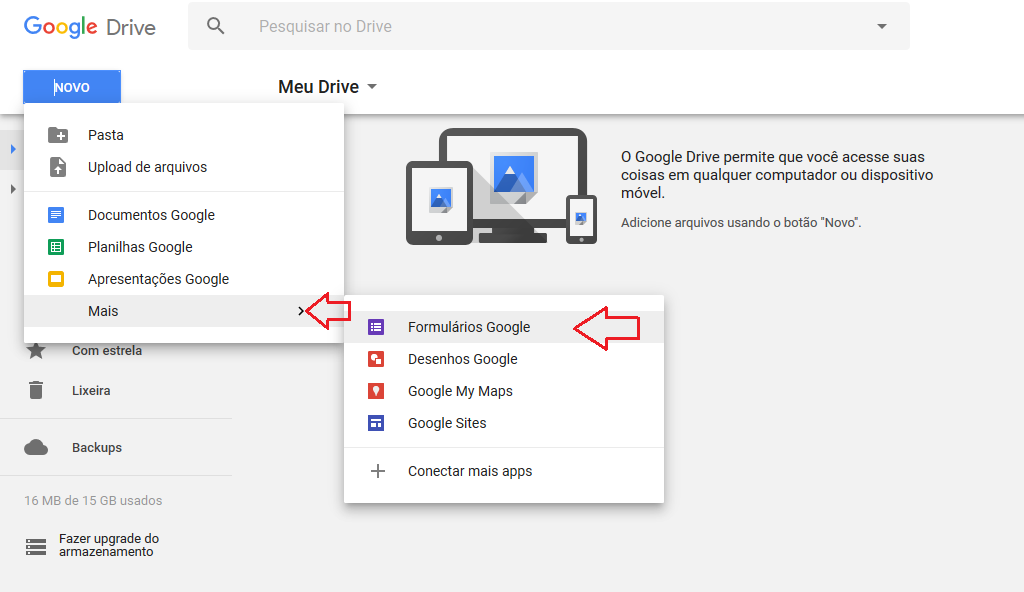
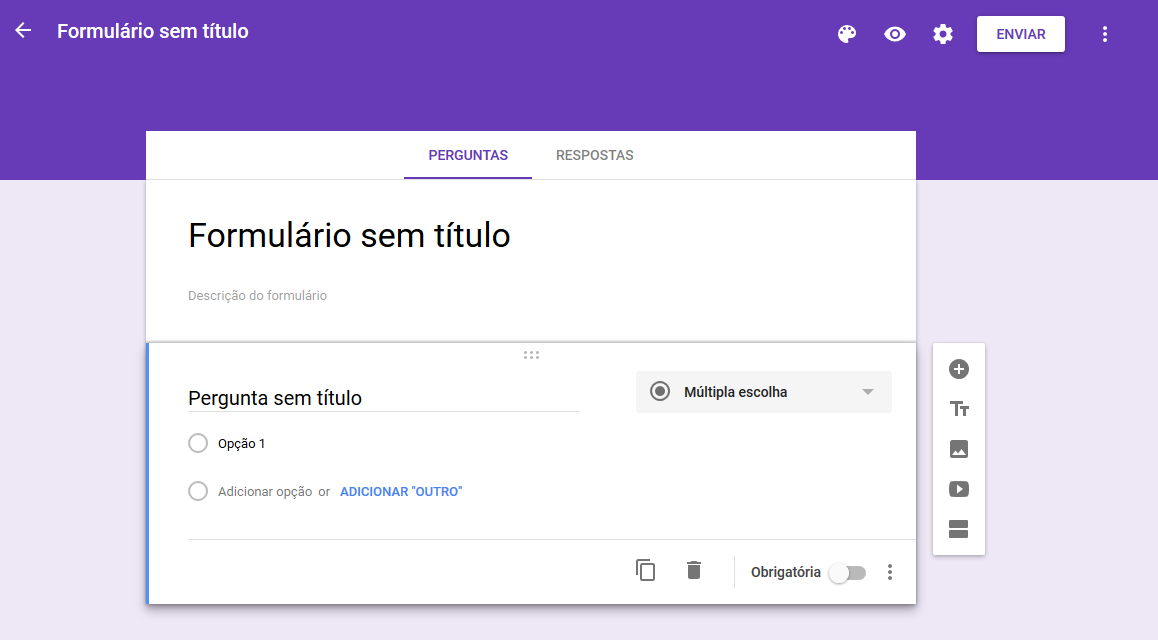
Passo 4-) Altere o titulo do seu formulário para o desejado, e configure as perguntas.
Na planilha, os títulos das perguntas serão as colunas, e as respostas serão as linhas. Usaremos a opção "Resposta curta", que permite adicionar números e textos pequenos.
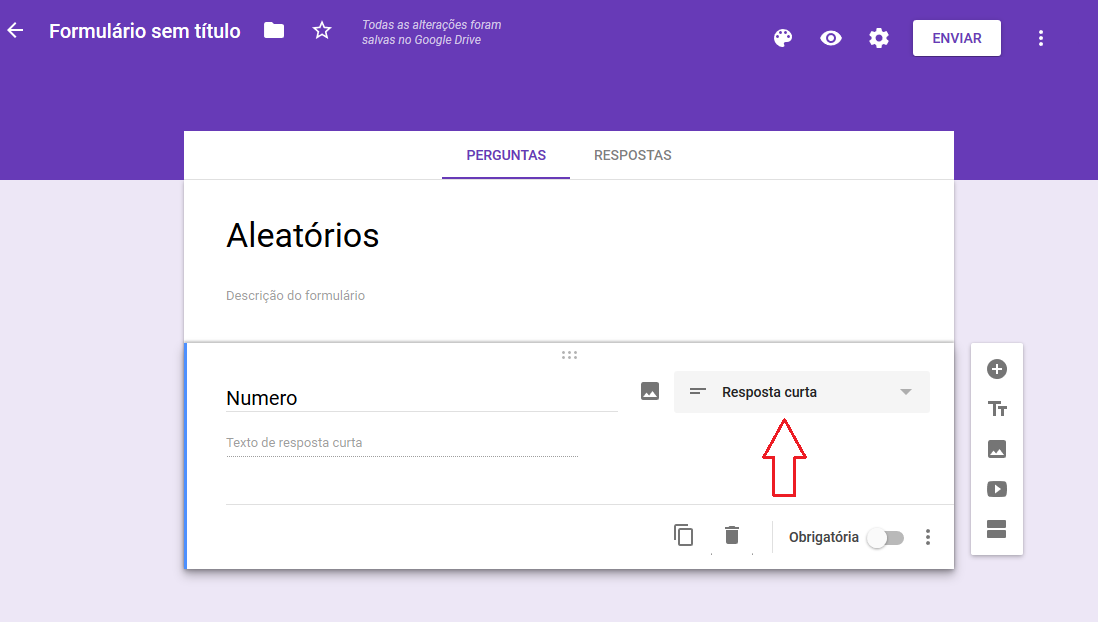
Passo 5-) Vá em "Respostas", vamos atribuir o formulário à planilha criada anteriormente. Clique nas "três bolinhas", e "Selecionar destino da resposta".
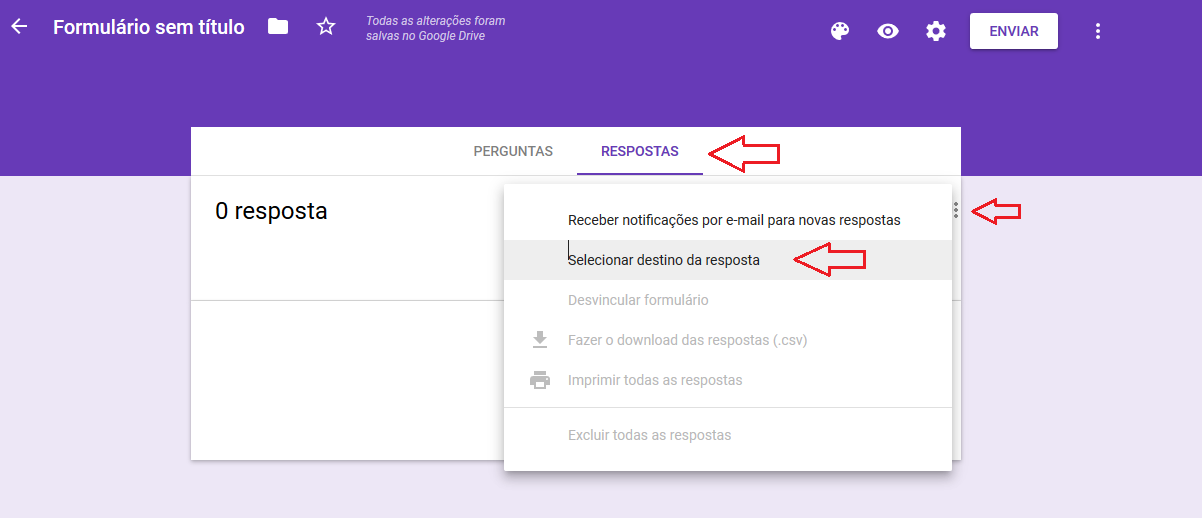
Passo 6-) Selecione a planilha desejada e estará pronto para receber nossos dados.
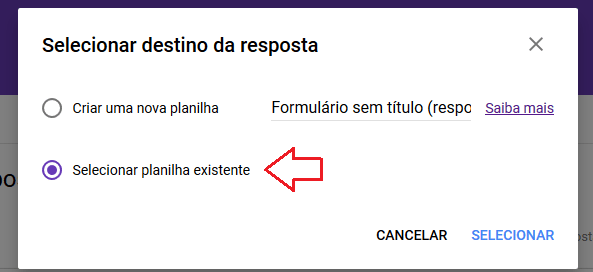
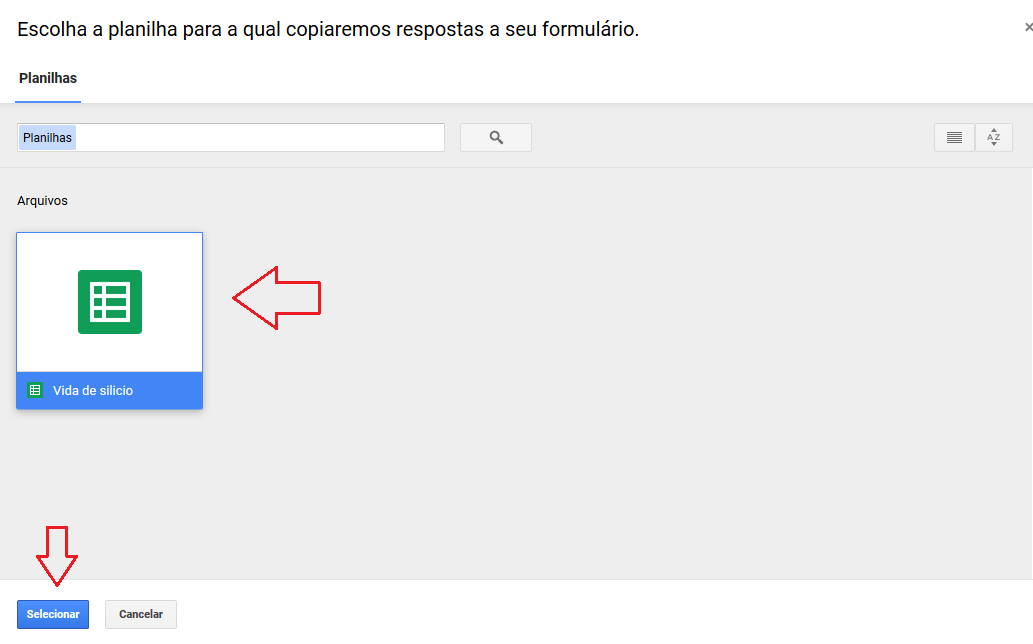
Agora, nosso formulário esta pronto para receber os dados e automaticamente transmitir para a planilha.
Para testar o formulário, clique no "Olho" ao canto superior direito, para abrir o link do formulário.
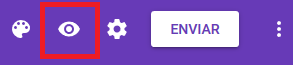
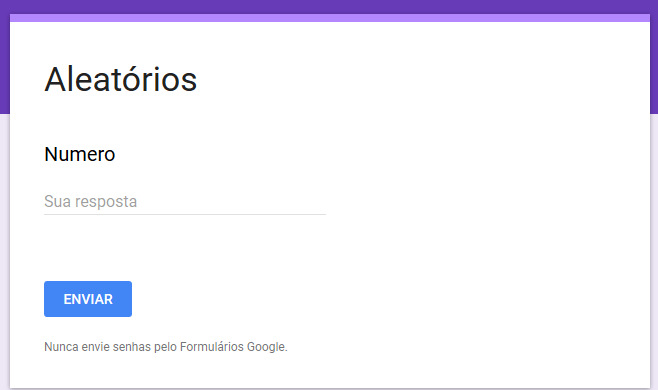
Após digitar o numero e clicar em "Enviar", será mostrado o aviso que a resposta foi registrada.
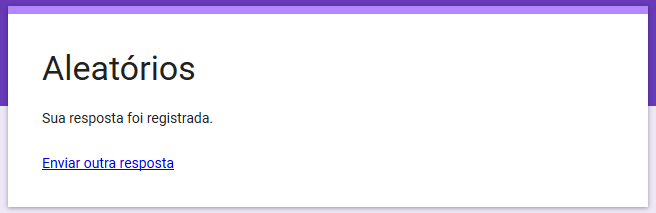
Agora, volte à sua Planilha, e veja que os resultados já estão aparecendo!
A coluna "Carimbo de data/hora" é preenchida automaticamente pelo sistema do Google, poupando imenso trabalho e requisitos do nosso sistema, dispensando até mesmo RTCs. A outra coluna "Numero" é o titulo da nossa pergunta, e a linha é a resposta que inseri.
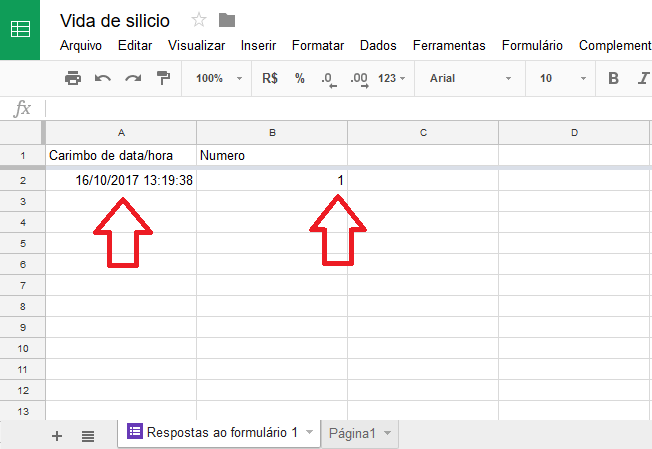
Agora que aprendemos a utilizar o formulário em conjunto com a planilha, precisamos apenas integrar no Microcontrolador.
Mãos à obra
Componentes necessários
- 1x ESP8266 ou ESP32 (Usaremos o NodeMCU 8266).
Conheça um pouco mais sobre ESP:
Código do projeto
Atenção: Não copie e cole o código inteiro, precisamos fazer algumas alterações no link utilizado. Será explicado logo abaixo em "Entendendo a fundo".
Caso esteja usando o ESP32, altere as bibliotecas removendo a ESP8266WiFi.h e incluindo as bibliotecas WiFi.h e WiFiClientSecure.h
Alguns usuário relatam erro com as versões mais novas do core esp8266 (quando você instala pelo menu (ferramentas > placa > gerenciar placas). A solução é instalar e usar a versão 2.4.0
// Código Banco de dados com Google planilhas com ESP - Vida de Silício
#include <ESP8266WiFi.h>
// Alterar a linha anterior por #include <WiFi.h> se estiver usando ESP32
// #include <WiFiClientSecure.h> // Incluir esta biblioteca se estiver usando ESP32
WiFiClientSecure client;//Cria um cliente seguro (para ter acesso ao HTTPS)
String textFix = "GET /forms/d/e/1FAIpQLSdm6M_0mTVx_LKHLB1J3u_hjaag_hBtMfDHQlTIKe0EoatfsQ/formResponse?ifq&entry.717212213=";
//Essa String sera uma auxiliar contendo o link utilizado pelo GET, para nao precisar ficar re-escrevendo toda hora
void setup()
{
Serial.begin(115200);//Inicia a comunicacao serial
WiFi.mode(WIFI_STA);//Habilita o modo estaçao
WiFi.begin("SUA REDE", "SUA SENHA");//Conecta na rede
delay(2000);//Espera um tempo para se conectar no WiFi
}
void loop()
{
if (client.connect("docs.google.com", 443) == 1)//Tenta se conectar ao servidor do Google docs na porta 443 (HTTPS)
{
String toSend = textFix;//Atribuimos a String auxiliar na nova String que sera enviada
toSend += random(0, 501);//Adicionamos um valor aleatorio
toSend += "&submit=Submit HTTP/1.1";//Completamos o metodo GET para nosso formulario.
client.println(toSend);//Enviamos o GET ao servidor-
client.println("Host: docs.google.com");//-
client.println();//-
client.stop();//Encerramos a conexao com o servidor
Serial.println("Dados enviados.");//Mostra no monitor que foi enviado
}
else
{
Serial.println("Erro ao se conectar");//Se nao for possivel conectar no servidor, ira avisar no monitor.
}
delay(5000);
}
Colocando para funcionar
Após a editar o código com as suas informações, tudo irá funcionar corretamente. Veja como ficou o nosso, enviando valores aleatórios para nossa planilha a cada ~5 Segundos.
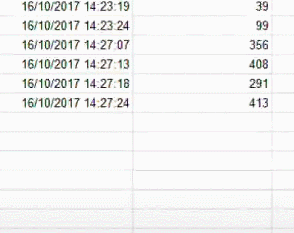
Entendendo a fundo
Precisamos fazer algumas alterações para o funcionamento do sistema com sua planilha. Sem isso, você irá enviar dados para nossa planilha de teste! (hehe)
Passo 1-) Abra seu formulário (Figura 7).
Passo 2-) Copie todo o link entre "docs.google.com" e "/viewform". Salve isso em algum lugar, já iremos utilizar.
O nosso ficou "/forms/d/e/1FAIpQLSdm6M_0mTVx_LKHLB1J3u_hjaag_hBtMfDHQlTIKe0EoatfsQ".
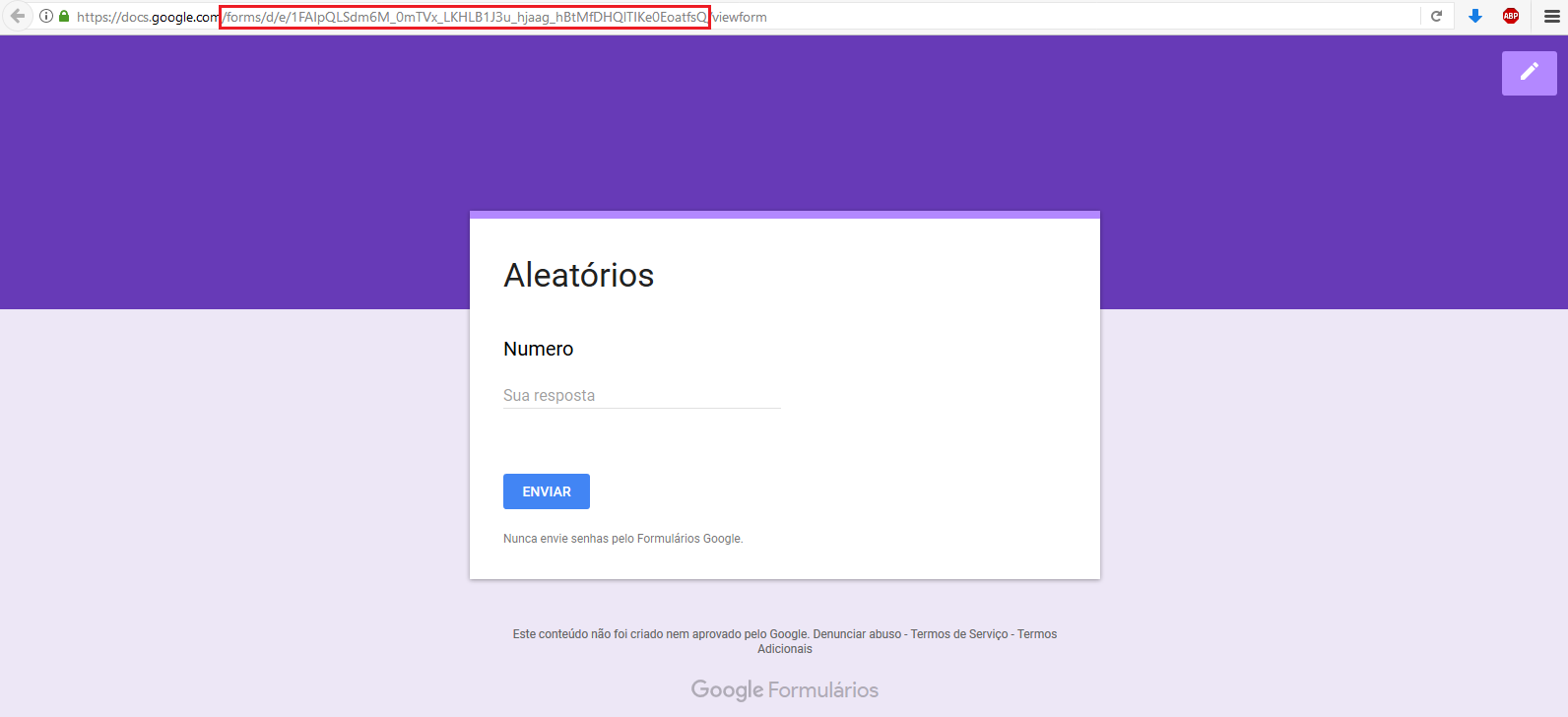
Passo 3-) Clique com o direito no "Input Text Box" e "inspecionar elemento".
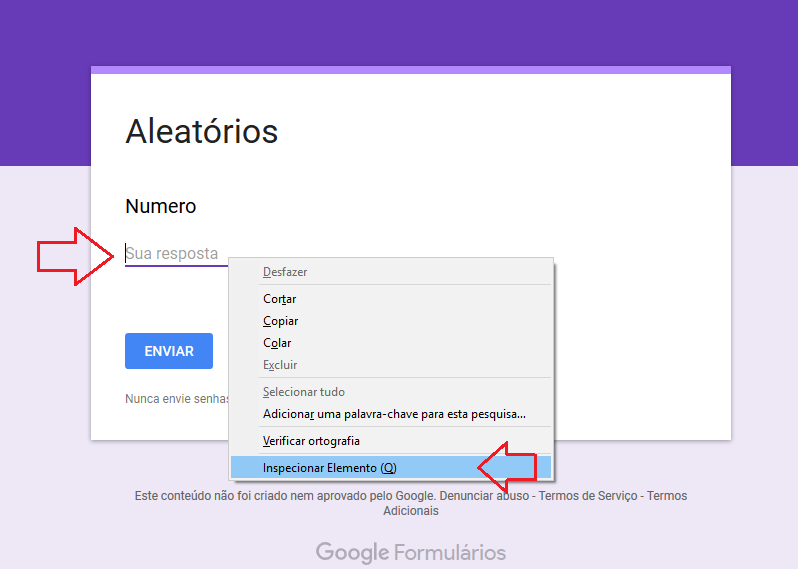
Passo 4-) Agora, iremos pegar o nome desse Input Text Box.
O nosso é "entry.717212213".
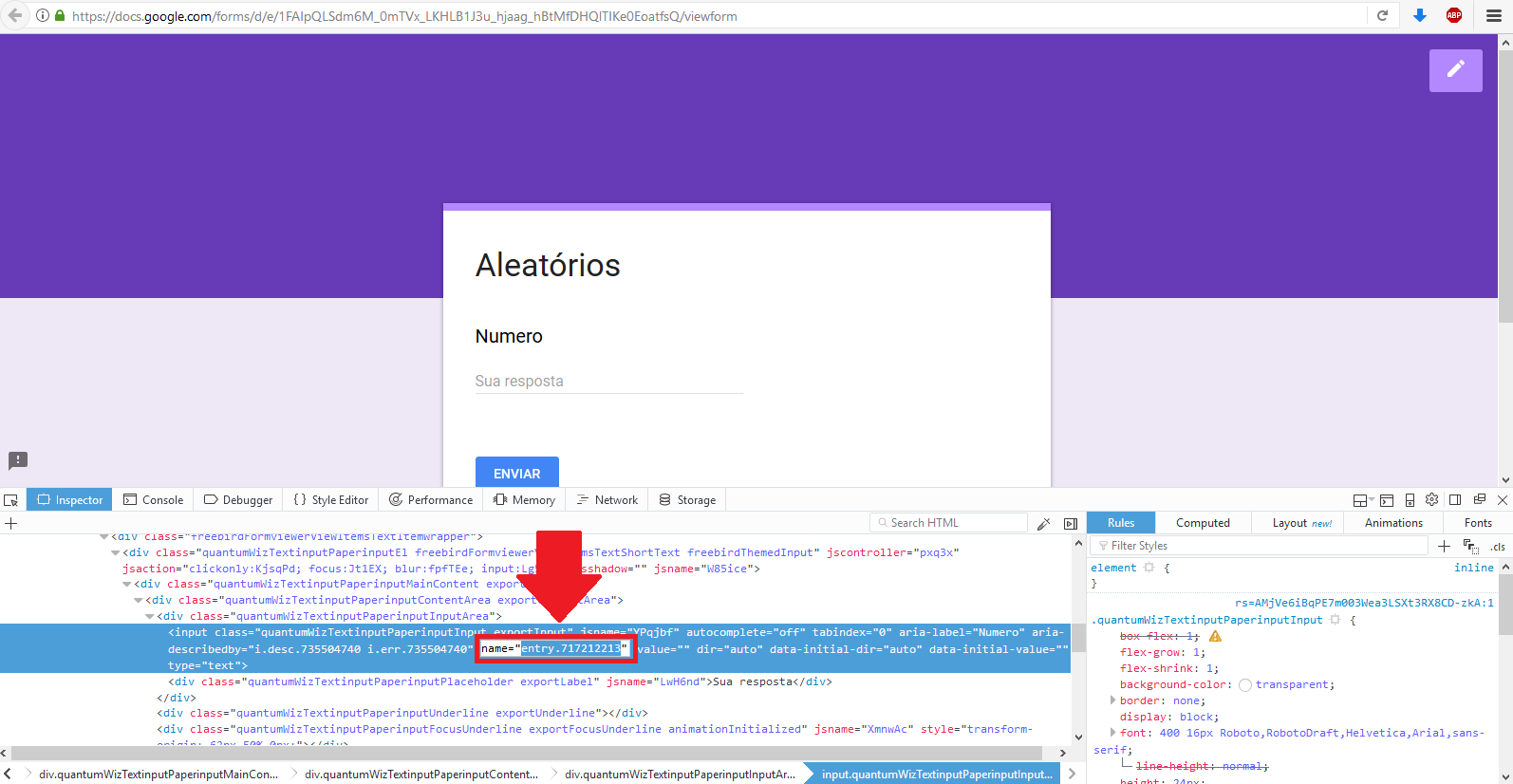
Agora, devemos alterar esses dois valores no código, pois são os valores da sua planilha, e no código demonstrado de exemplo, foi utilizado nossos dados.
Obs: Altere apenas as partes destacadas, o restante é necessário para o correto funcionamento.
Atualização por contribuição do leitor Anselmo:
Caso tenha dificuldade em encontrar os entry, bastar seguir os seguintes passos:
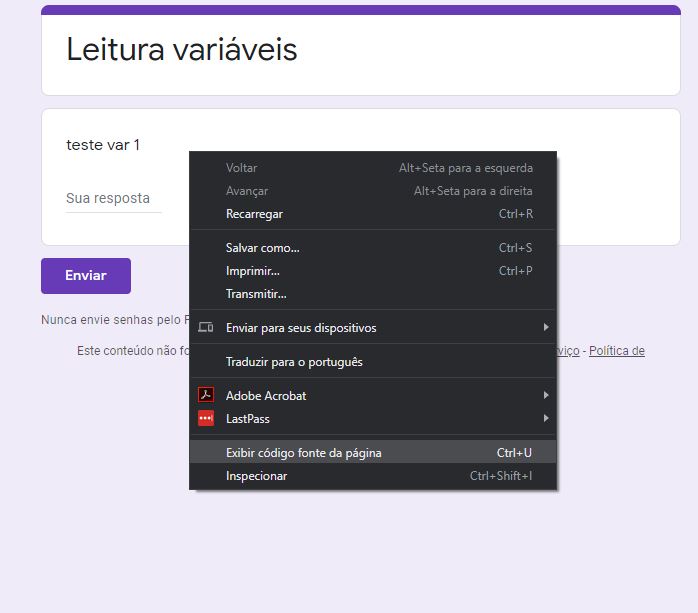
-
- Clique no formulário com o botão direito do mouse e selecione "Exibir código fonte da pagina" (Ctrl+U);
- Agora pesquise pelo nome do campo inserido no formulário usando a ferramenta de pesquisa do navegador (Ctrl+F);
- No final do código vai encontra algo parecido com: FB_PUBLIC_LOAD_DATA_ = [null,[null,[[490158642,"nome do campo",null,0,[[12345678,null,0,null,[[1,9,[""];
- O entry vai ser o numero após o colchete “12345678”,
- Inclua "entry." antes do número, fincando “entry.12345678”;
- Se você tiver outros campos, os outros entry do formulário vão estar na sequencia.

Exemplo: Campo do formulário: Teste var 1
-
- Procure por “Teste var” (Ctrl+F);
- No final do código vai encontra algo parecido com: "teste var 1",null,0,[[278629525,null,0,null,[[1,9,[""]
- Copie o número após o colchete “278629525”
- basta agora incluir "entry." antes do número , ficando “entry.278629525”
Passo 5-) Vá no começo do código e altere esta parte destacada, pelo que você copiou no item 2.

Esta parte é o "ID/KEY" do seu formulário, cada formulário tem o seu.
Passo 6-) Nessa mesma parte do código, altere essa outra parte destacada, pelo valor copiado no item 4.

Se você tiver mais de uma entrada para dados, a String ficaria por exemplo:
"GET /forms/d/e/1FAIpQLSdm6M_0mTVx_LKHLB1J3u_hjaag_hBtMfDHQlTIKe0EoatfsQ/formResponse?ifq&entry.717212213=123&entry.312212717=1234"
Os dados em negrito são os dados que você adicionaria, sendo de sensores, temperatura e etc.
Se você quiser testar com nossa planilha, sinta-se livre. Entretanto, é permitido apenas a visualização. Link da nossa planilha.
Software
- String auxiliar
String textFix = "GET /forms/d/e/1FAIpQLSdm6M_0mTVx_LKHLB1J3u_hjaag_hBtMfDHQlTIKe0EoatfsQ/formResponse?ifq&entry.717212213=";
Essa String textFix é uma auxiliar para nao precisar ficar reescrevendo toda hora, desde que essa parte é FIXA. O único valor que iremos alterar é após o igual "=", que será o valor enviado à planilha.
- Função WiFiClient::connect()
if (client.connect("docs.google.com", 443) == 1)
Precisamos antes de enviar o método GET, se conectar no servidor. Essa função se conecta à URL (IP), na porta desejada.
- Corpo restante do GET
String toSend = textFix;//Atribuimos a String auxiliar na nova String que sera enviada
toSend += random(0, 501);//Adicionamos um valor aleatorio
toSend += "&submit=Submit HTTP/1.1";//Completamos o metodo GET para nosso formulario.
client.println(toSend);//Enviamos o GET ao servidor-
client.println("Host: docs.google.com");//-
client.println();//-
client.stop();//Encerramos a conexao com o servidor
Serial.println("Dados enviados.");//Mostra no monitor que foi enviado
Após a conexão com o servidor, adicionamos um valor aleatório na String final à ser enviada, e também terminamos o restante do necessário a ser enviado.
Desafio
Foi demonstrado apenas o envio de uma variável para a planilha, entretanto em qualquer projeto pode ser necessário o envio de diversas. Faça as alterações necessárias, adicionando os novos "Input Text Box" e tente enviar varias variáveis para sua planilha!
Fechamento
Em diversos projetos precisamos enviar dados ou guarda-los para analise, e um banco de dados como SQL pode ser desnecessário, uma vez que precisamos de um servidor para hospedar o banco de dados; com este método é possível facilmente criar seu banco de dados online, compartilhar com amigos e etc.
Na parte 1 foi mostrado apenas o procedimento para envio dos dados, entretanto, podemos precisar pegar valores da tabela para uso. Já a parte 2, você aprenderá como ler os valores da planilha para manipulação de dados ou até criar comandos de controle para o MCU: Lendo dados do Google planilhas com ESP – Banco de dados
Referências
- https://developers.google.com/sheets/api/guides/values

