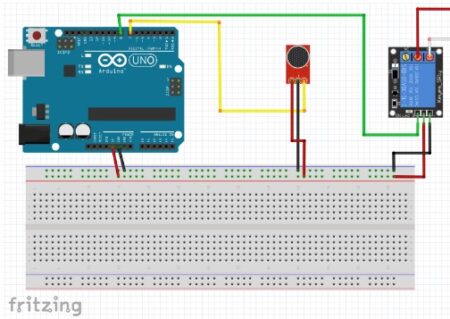Montando um contador de voltas
O contador de voltas - Giro motor
Se você deseja avaliar o movimento de um objeto, como por exemplo quanto tempo um corpo demora para percorrer uma determinada distância ou quantas vezes o objeto passa por um determinado ponto, é interessante utilizar um equipamento que consiga detectar movimentos e que exiba em um display as informações que você deseja obter do movimento avaliado. Neste tutorial, iremos aprender a construir um contador de voltas que se baseia em dados obtidos pelo sensor ultrassônico HC-SR04 e que exiba em um display LCD 16x2 informações como o número de voltas dada pelo objeto, o tempo da volta, o tempo total do percurso e a diferença entre o tempo da volta e o tempo ideal.
Esse tipo de equipamento pode ser usado, por exemplo, para se obter a velocidade de um veículo a cada vez que este passa pelo contador durante uma volta em uma pista, ou em aplicações esportivas, como no atletismo, onde é necessário medir o tempo de prova do atleta.
Arduino Uno
O dispositivo básico para o desenvolvimento do projeto é a plataforma a ser utilizada na programação das funcionalidades e na integração dos componentes, que neste caso poderá ser um Arduino Uno, com o qual grande parte dos leitores já estão familiarizados.

Para os leitores que estão entrando agora no mundo da eletrônica e não conhecem esta plataforma, o link abaixo explica com clareza o que é e como funciona o Arduino Uno e outros:
https://portal.vidadesilicio.com.br/o-que-e-arduino-e-como-funciona/
O sensor ultrassônico HC-SR04
O sensor ultrassônico HC-SR04 é composto de um circuito pronto com um emissor e um receptor de ondas sonoras. O sinal emitido, ao colidir com qualquer obstáculo, é refletido de volta na direção do sensor. Durante todo o processo, o aparelho está com uma espécie de “cronômetro” de alta precisão funcionando. Assim, é possível saber quanto tempo o sinal levou desde a sua emissão até o seu retorno. Como a velocidade do som no ar é conhecida, é possível, de posse do tempo que o sinal levou para ir até o obstáculo e voltar, calcular a distância entre o sensor e o obstáculo.

O sensor possui 4 pinos:
- VCC: alimentação em 5V
- GND
- Trigger: pino digital; responsável por emitir 8 pulsos ultrassônicos na frequência de 40khz em intervalos de tempo contínuos que, ao encontrarem um objeto, são parcialmente refletidos ao sensor
- Echo: um PWM, que recebe a informação coletada pelo sensor e traduz como dados ao arduino - no código, esses dados são tratados e transformados nas informações exibidas à quem utiliza o sistema.
O sensor é capaz de medir distâncias de 2 cm a 4 m com precisão de 3mm, e consegue detectar objetos cuja área mínima é de 0,05 m².
O display LCD 16x2
O display LCD 16x2 é muito usado em projetos com arduino onde é necessário que haja uma apresentação visual de informações. No link abaixo você poderá ter maiores informações sobre o funcionamento do display LCD e seu uso com o Arduino Uno e outros:
https://portal.vidadesilicio.com.br/display-lcd-16x2-com-arduino/
O display LCD utilizado neste tutorial é formado por 16 colunas e 2 linhas, com backlight (luz de fundo) azul e letras na cor branca. O dispositivo LCD apresenta 16 pinos de contatos, os quais:
- Pino 1 (VSS): GND
- Pino 2 (VCC): alimentação em 5V
- Pino 3 (V0): tensão para ajuste de contraste
- Pino 4 (RS): seleção do sinal (1 para passar um dado, 0 para passar uma instrução)
- Pino 5 (RW): habilitação de escrita e leitura (1 para ler, 0 para escrever)
- Pino 6 (E): enable (1 para habilitar, 0 para desabilitar)
- Pinos 7 a 14 (B0 a B7): barramento de dados (conectados aos pinos digitais do arduino)
- Pinos 15 e 16 (A e K): responsáveis por fornecer energia aos LEDs que ficam ao fundo do display

Você poderá optar por utilizar um módulo I2C para ligar o arduino ao display, o que lhe poupará pinos e permitirá que você insira novos componentes e funcionalidades ao seu projeto. Com o módulo I2C, as 16 ligações do display ao arduino são reduzidas a 4. O link abaixo mostra como utilizar o LCD dessa maneira:
https://portal.vidadesilicio.com.br/display-lcd-20x4-16x2-adaptador-i2c/
Mãos a obra - Imprimindo informações no display a partir de dados obtidos pelo sensor
Componentes necessários
- 1 x Arduino Uno
- 1 x Sensor Ultrassônico HC-SR04
- 1 x Display LCD 16x2
- 1 x Protoboard
- 1 x Resistor de 1k Ω
- 2 x Resistores de 330 Ω
- 2 x Leds (de preferência, um vermelho e um verde)
- 1 x Potênciometro 10k Ω
- Jumpers
Montando o projeto
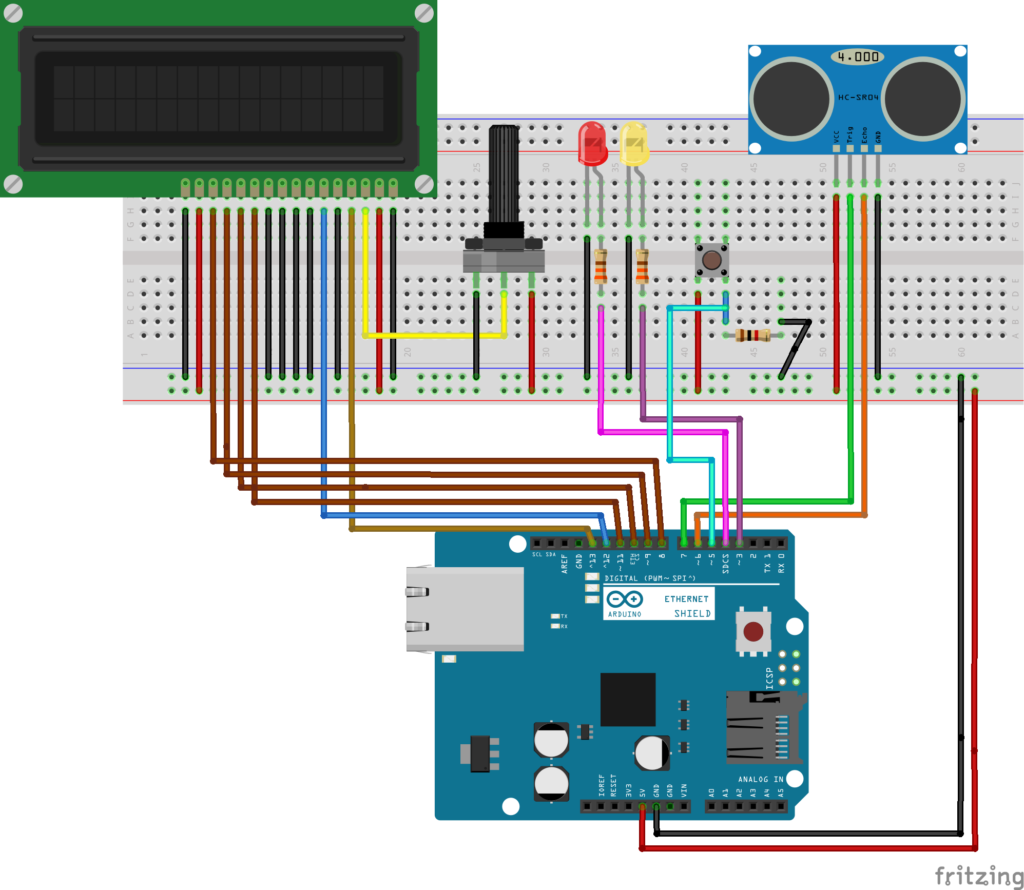
- Conecte os pinos de VCC (ou VDD) do display, do sensor, dos leds e do potenciômetro ao 5V do arduino.
- Conecte os pinos de GND do display, do sensor, dos LEDs e do potenciômetro ao GND do arduino.
- Conecte o pino V0 do display ao terminal do meio do potenciômetro.
- Conecte o pino RS do display ao pino digital 13 do arduino e o pino de enable do display ao pino 12 do arduino.
- Aterre os pinos B0 a B3 que não serão utilizados, além do pino RW.
- Interligue os pinos D4 a D7 ao pinos 11 a 8 do arduino, respectivamente.
- Aterre o pino K do display e interligue o pino A ao 5V do arduino.
- Conecte o pino de Trigger do sensor ao pino 7 do arduino, e o pino de Echo ao pino digital 6.
- Faça a conexão do LED vermelho ao pino 4 do arduino e o LED verde ao pino 3, lembrando de colocar os resistores de 330 Ω entre os LEDs e os pinos digitais.
- O pushbutton deve ser interligado ao 5V e ao GND do arduino, sendo que a ligação do GND deve ser feita através de um resistor de 1k Ω. Conecte o pino 5 do arduino ao pushbutton, sendo que a ligação deve ser entre o pino digital e o meio entre o pushbutton e o resistor de 1k Ω (divisor de tensão do potenciômetro).
Tendo em vista que o potenciômetro é um resistor de resistência variável, ele foi utilizado no projeto para variar o contraste do display. Além disso, o pino A do display foi interligado ao 5V para fornecer brilho máximo a tela, facilitando visualizar as informações que serão exibidas.
Para este projeto, considerou-se a situação de um veículo dando voltas em uma pista e, portanto, as informações exibidas no display são tempo da volta, tempo total, número de voltas e diferença entre o tempo da volta e o tempo ideal. Você pode alterar o código do projeto para exibir informações diferentes dependendo do seu interesse.
Considerando que o sensor ultrassônico é capaz de calcular distâncias, a detecção da passagem do veículo pelo sensor, contabilizando uma volta, foi feita a partir de uma faixa de distâncias detectadas pelo sensor que indicaria a passagem do veículo. Dessa forma, o sensor estaria continuamente medindo uma distância fixa e, se caso a distância medida fosse reduzida para um valor dentre uma faixa de valores estipulados, haveria a indicação de que o veículo passou pelo sensor e completou uma volta.
Um pushbutton foi utilizado para indicar o início da contagem pelo contador de voltas. Também utilizou-se um led vermelho para alertar se caso o tempo da volta fosse maior do que o tempo ideal e um led verde para se caso o tempo da volta fosse menor do que o tempo ideal estipulado.
Verifique como ficou nossa montagem na prática:

Bibliotecas
Para estabelecer a comunicação com o display e imprimir informações no LCD, foi utilizada a biblioteca “LiquidCrystal.h”. Esta biblioteca geralmente já acompanha a IDE do arduino e pode ser encontrada na aba “Incluir Biblioteca” dentro de “Sketch”.
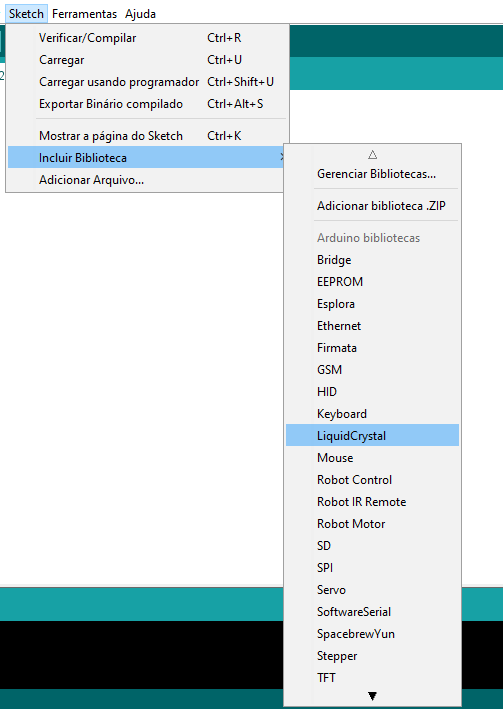
Ademais, para obter os dados gerados pelo sensor ultrassônico HC-SR04, foi utilizada a biblioteca “Ultrasonic.h”. Você pode baixar-lá no site: https://github.com/filipeflop/Ultrasonic.
Instale a biblioteca no diretório padrão de suas bibliotecas. Geralmente, este diretório se encontra dentro da pasta “Arduino”, localizada em “Documentos”.
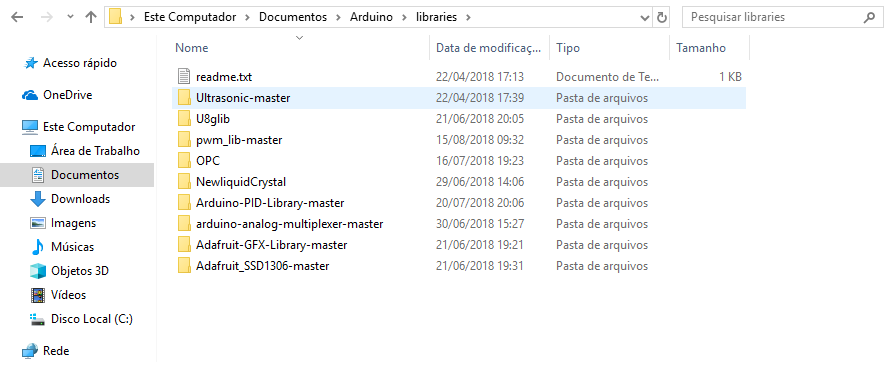
Código do projeto
Segue o código a ser usado no projeto:
#include <LiquidCrystal.h>
#include <Ultrasonic.h>
//Define os pinos do Arduino ligados ao Trigger e Echo
#define PINO_TRG 7
#define PINO_ECHO 6
//Pino para push button de ação
#define pino_pushbutton 5
//Pinos conectados aos Leds
#define LEDVM 4
#define LEDVD 3
//Tempo ideal por volta em segundos
#define IDEAL 20
//Número total de voltas
#define NVOLTAS 11
//Variavel para armazenar o valor obtido pelo sensor
long microsec;
//Variavel para guardar o valor da distância obtida pelo sensor em cm
float cmMsec;
//Faixa de distancia para a identificacao da placa
float distancia_minima = 100;
float distancia_maxima = 200;
//Variaveis para armazenar o tempo
unsigned long tempoTotal = 0;
unsigned long tempoAnt = 0;
unsigned long tempoAtual = 0;
unsigned long tempoSeg = 0;
unsigned long tempoMin = 0;
unsigned long tempoInicial;
int diferenca = 0;
//Numero de voltas completadas
int voltas = 0;
//Inicializa o sensor ultrasonico e LCD nos pinos especificados
Ultrasonic ultrasonic(PINO_TRG, PINO_ECHO);
LiquidCrystal lcd(13, 12, 11, 10, 9, 8);
void IniciaLCD() {
lcd.begin(16, 2);
lcd.clear();
lcd.home();
lcd.print("TV=");
lcd.setCursor(4, 0);
lcd.print(":");
lcd.setCursor(8, 0);
lcd.print("TT=");
lcd.setCursor(13, 0);
lcd.print(":");
lcd.setCursor(0, 1);
lcd.print("NV=");
lcd.setCursor(6, 1);
lcd.print("Dif=");
lcd.setCursor(14, 1);
lcd.print("s");
}
void AtualizaLCD() {
// Escreve tempo de volta
lcd.setCursor(3, 0);
lcd.print((int)tempoMin);
lcd.setCursor(5, 0);
if (((int)tempoSeg % 60) < 10) {
lcd.print('0');
lcd.print((int)tempoSeg % 60);
}
else lcd.print((int)tempoSeg % 60);
// Escreve tempo total
unsigned long TT = 0.001 * (tempoTotal - tempoInicial);
lcd.setCursor(11, 0);
if (((int)TT / 60) < 10) {
lcd.print('0');
lcd.print((int)TT / 60);
}
else lcd.print((int)TT / 60);
lcd.setCursor(14, 0);
if (((int)TT % 60) < 10) {
lcd.print('0');
lcd.print((int)TT % 60);
}
else lcd.print((int)TT % 60);
// Escreve número de voltas
lcd.setCursor(0, 1);
lcd.print("NV=");
lcd.setCursor(3, 1);
lcd.print(voltas);
// Escreve diferença de tempo
int dif = abs((int)diferenca);
lcd.setCursor(10, 1);
if (diferenca >= 0.0)
lcd.print('+');
else lcd.print('-');
if (dif < 10) {
lcd.print('0');
lcd.print('0');
lcd.print(dif);
}
else if (dif < 100) {
lcd.print('0');
lcd.print(dif);
}
else lcd.print(dif);
}
void setup() {
//Inicializa a serial
Serial.begin(9600);
lcd.begin(16, 2);
lcd.home();
lcd.setCursor(4, 0);
lcd.print("Contador");
lcd.setCursor(1, 1);
lcd.print("tempo de volta");
pinMode(pino_pushbutton, INPUT);
pinMode(LEDVM, OUTPUT);
pinMode(LEDVD, OUTPUT);
}
void loop() {
// Inicia Leds de alerta desligados
digitalWrite(LEDVM, LOW);
digitalWrite(LEDVD, LOW);
while (digitalRead(pino_pushbutton) == 0); // Aguarda botão ser pressionado
IniciaLCD();
tempoTotal = millis();
tempoAnt = tempoTotal;
tempoInicial = tempoTotal;
int aux; // Variável auxiliar
while (voltas < NVOLTAS) {
tempoTotal = millis();//Guarda o tempo total contado pelo arduino em milissegundos
//Le os valores do sensor ultrasonico
microsec = ultrasonic.timing();
//Converte o tempo retornado pelo sensor na distância identificada em cm
cmMsec = ultrasonic.convert(microsec, Ultrasonic::CM);
if (cmMsec > distancia_minima && cmMsec < distancia_maxima) {
//Para se obter o tempo da ultima volta em minutos
tempoAtual = tempoTotal - tempoAnt;
tempoAnt = tempoTotal;
tempoSeg = (0.001) * tempoAtual;//conversao do tempo atual para segundos
tempoMin = (tempoSeg / 60.0); //conversao do tempo atual para minutos
//Numero de voltas
voltas++;
//Diferenca de tempo entre a volta executada e ideal
diferenca = tempoSeg - IDEAL;
//Verificar se o tempo está com desvio de +-10% do ideal
if (tempoSeg > IDEAL * 1.1) {
// Acende led alerta velocidade baixa
digitalWrite(LEDVD, LOW);
digitalWrite(LEDVM, HIGH);
}
else digitalWrite(LEDVM, LOW);
if (tempoSeg < IDEAL * 0.9) {
// Acende led alerta velocidade alta
digitalWrite(LEDVD, HIGH);
digitalWrite(LEDVM, LOW);
}
else digitalWrite(LEDVD, LOW);
// Espera 5 seg após passagem pela chegada enquanto atualiza display
if (voltas < NVOLTAS) {
for (aux = 0; aux < 10; aux++) {
delay(500);
tempoTotal = millis();
AtualizaLCD();
}
}
}
AtualizaLCD();
}
while (!digitalRead(pino_pushbutton));
voltas = 0;
tempoSeg = 0;
tempoMin = 0;
diferenca = 0;
lcd.clear();
lcd.print("Aperte o botao");
lcd.setCursor(0, 1);
lcd.print("p/ nova contagem");
delay(800);
}
Colocando para funcionar
Veja como ficou o resultado final:


Entendendo a fundo
Software
- Função LiquidCrystal()
LiquidCrystal lcd(13, 12, 11, 10, 9, 8);
Esta função cria um objeto do tipo LiquidCrystal. Para o projeto em questão, os parâmetros da função são os pinos do arduino para: RS, Enable, B4, B5, B6, B7. Você pode verificar as outras três maneiras de declarar esta função no site:
https://www.arduino.cc/en/Reference/LiquidCrystalConstructor
- Função lcd.begin()
lcd.begin(16, 2);
Função responsável por inicializar a interface com o LCD e deve ser chamada antes de qualquer outro comando da biblioteca. Os parâmetros são o número de colunas e linhas do display.
- Função lcd.print()
lcd.print("TV=");
Esta função escreve o conteúdo na tela do LCD, na posição atual do cursor.
- Função lcd.setCursor()
lcd.setCursor(4, 0);
Função que posiciona o cursor do LCD na posição desejada na tela, onde o texto será escrito. Os parâmetros são as coordenadas referentes a coluna e a linha desejadas.
- Função Ultrasonic()
Ultrasonic ultrasonic(PINO_TRG, PINO_ECHO);
Esta função cria um objeto do tipo Ultrasonic. Os parâmetros da função são, em sequência, os pinos do arduino conectados ao Trigger e ao Echo do sensor.
- Função ultrasonic.timing()
microsec = ultrasonic.timing();
Esta função retorna o tempo de retorno do pulso emitido pelo sensor.
- Função ultrasonic.convert()
cmMsec = ultrasonic.convert(microsec, Ultrasonic::CM);
Função que converte o tempo retornado pelo sensor na distância identificada em cm.
- Função millis()
tempoTotal = millis();
Esta função retorna o tempo em milissegundos desde quando o arduino começou a executar o programa.
Fechamento
Com este tutorial aprendemos a desenvolver um dispositivo muito útil na avaliação do movimento de objetos, com diversas aplicações práticas. Espero que tenham gostado do conteúdo e não se esqueçam de deixar suas dúvidas, sugestões, críticas ou elogios nos comentários abaixo.
Robô Seguidor de Linha com Sensor TCRT5000:
Chassi 2WD como Seguidor de Linha:
O seguidor de linha é um dos primeiros projetos de robótica móvel que todos os entusiastas, hobistas ou profissionais constroem no intuito de nos ensinar o quão simples e ainda sim inigualável é a cultura maker e as tecnologias de interação entre nós e os objetos e entre os objetos. Precipuamente, antes de irmos para a montagem do Robô Seguidor de Linha com Sensor TCRT5000 vamos aprender sobre os principais componentes para o seu funcionamento, sendo o restante conectores, alimentação e a carcaça do carrinho. Para a construção do seguidor de linha utilizaremos o Módulo segue faixa(TCRT5000), Módulo Driver ponte H HG7881 L9110S, Protoboard, jumpers e Adaptador P4/KRE Macho para a conexão e, o Chassi 2WD que é a carcaça do Robô.

Imagem do seguidor de faixa
Para melhor entendimento deste tutorial é necessário que você já tenha um conhecimento prévio sobre Arduino e ponte H. Entretando não se preocupe, pois nossa equipe já produziu outros tutoriais sobre esses assuntos e você pode conferir alguns destes nos seguintes links: Entradas e Saídas Analógicas e Módulo Ponte H L298n.
- Robô Seguidor de Linha com Sensor TCRT5000 nas escolas
Em início, como já sabemos, o seguidor de linha já é muito utilizado em indústrias, mas para que utilizar nas escolas? Bem, com um projeto deste, mesmo que simples, podemos integrá-lo em diversas áreas. O robô seguidor de linha, em suma, foi criado para competições interdisciplinares e ajudar jovens a trabalhar em equipe e desenvolver o cognitivo.
Então, na História, filosofia e sociologia podemos aprender como se desenvolveu a tecnologia até a criação do robô, bem como surgiu o arduino ou como a cultura maker, sendo está uma arte, é tão disseminada por todo o globo terrestre. Na geografia como robôs e equipamentos eletrônicos foram e são tão importantes para descobertas e no nosso dia a dia como, por exemplo, prever o clima. Já na matemática temos a rotação dos motores e na física a energia elétrica que passa pelo circuito e o funcionamento óptico do sensor de faixa e suas cores preta e branca.
- Como funciona um Robô Seguidor de Linha com Sensor TCRT5000 ?
Imaginemos uma pista de corrida preta e um carro sobre ela com sensores de detecção de infravermelho embaixo do carro, quando o carro sair da pista a cor do chão irá mudar e os sensores irão detectar está mudança fazendo o que o carro vire voltando assim de volta para pista. No caso da imagem abaixo somente quando ele receber o infravermelho que ele irá virar, pois será quando o carro saiu da pista preta.

Imagem de um carro em uma pista de corrida
Similarmente o seguidor de linha deve seguir andando por cima de uma linha de cor preta (fita isolante) ou branca. Os circuitos podem alternar entre as cores do campo e da faixa, no nosso caso iremos assumir que a pista é branca e a faixa é preta, ou seja, quando o carro detectar a cor preta, não recebendo o infravermelho de volta ele irá virar. Usaremos 2 sensores infravermelhos que detectam a presença ou não desta faixa. De acordo com a combinação dos sensores, o carrinho irá para frente ou virar para um dos lados.
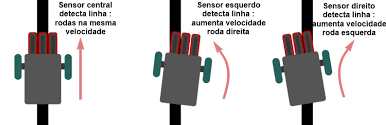
Imagem do funcionamento do sensor de faixa
Na imagem acima temos um carrinho com dois sensores nas laterais onde quando detectar a presença do preto o carrinho vira. Enquanto o carrinho não está detectando a cor preta o motor das rodas fica girando em uma velocidade constante com 360°graus de rotação em linha reta.
- Funcionamento do sensor infravermelho
O módulo sensor TCRT5000 emite uma luz infravermelha por um LED negro e capta o reflexo com um LED receptor (LED claro). Como sabemos pela física, a luz reflete em superfícies claras, sendo a branca a que mais reflete, e é absorvida em superfícies escuras, sendo a preta a que mais absorve, como a fita isolante. Sendo assim o LED receptor irá detectar a luz infravermelha no branco e não detectar no preto. Entretanto, para uma melhor eficácia do sensor, a superfície em contraste com a faixa preta deve ser branca.
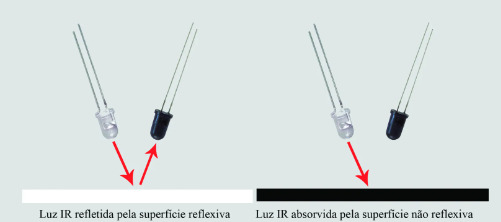
Funcionamento do sensor infravermelho
Muitas vezes haverá a necessidade de ajustarmos a sensibilidade do sensor por isso ele possui um potenciômetro de calibração.
- Diferença entre sensores infravermelhos obstaculo e o TCRT5000
Nos pode usar diferentes sensores infravermelhos para o projeto seguidor de linha, o que precisamos considerar é as especificações de cada um. Um sensor infravermelho amplamente utilizado é o TCRT5000, o qual utilizaremos neste tutorial, que tem como vantagem seu tamanho e preço. Porém, ele precisa está próximo ao chão para que seja capaz de identificar a faixa, uma vez que seu alcance é de até 8mm. Entretanto, ele possui a vantagem de sofrer menos interferências de luzes infravermelhas externas.

Módulo Sensor de linha TCRT5000
Em contrapartida, a vantagem de usar o sensor de obstaculo é o seu maior alcance possuir ajuste, porem ele é mais suscetível a interferências das luzes ambientes.

Sensor de obstáculo infravermelho
Nesse tutorial, usaremos o TCRT5000. Dessa forma, caso esteja usando o sensor de obstaculo infravermelho, fique atento com as interferências. O local precisa estar bem iluminado e sem reflexo de luzes que possam mudar a cor da superficie que o sensor incidir.
Controlando motores com Ponte H
Quando lidamos com controle de cargas que consomem grande quantidade de energia, é importante que essas cargas sejam controladas com circuitos que separem o circuito de controle do circuito de potência. Para controlar motores, é comum usarmos um circuito chamado ponte H, ele é capaz por controlar o sentido de giro do motor e a sua velocidade, usando o PWM.
- PWM
PWM (Pulse Width Modulation – Modulação por Largura de Pulso) é uma técnica para obter resultados analógicos por meios digitais (Leia mais sobre Grandezas digitais e analógicas e PWM). Essa técnica consiste na geração de uma onda quadrada em uma frequência muito alta em que pode ser controlada a porcentagem do tempo em que a onda permanece em nível lógico alto, alterando, assim, a tensão média.
Por exemplo, se a saída é de 5V, porém ela fica apenas 50% do tempo em 5V e outros 50% do tempo em nível lógico baixo, isso resulta em uma tensão média de 2,5V (50% x 5V). Dessa forma, esta variável de tempo é capaz de controlar de velocidade do nosso carrinho alterando a tensão média aplicada no motor. Os valores de PWM variam de 0 (parado) até 255 (velocidade máxima ou 5 V).
- Controlando a velocidade do motor através da Ponte H
Existem várias opções de Ponte H, nesse tutorial usaremos o Módulo Driver Ponte H HG7881 L9110S que dispões de duas pontes H, sendo capaz de controlar dois motores. Cada ponte H possui um pino que ativa ou não a ponte H. Caso tenha um sinal de 5V aplicado nele, a ponte estará ligada, caso seja 0V a ponte estará desligada.
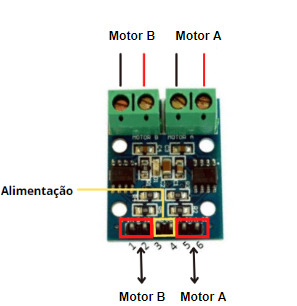
Imagem da ponte H
O "Motor A" e "Motor B" da parte superior utilizaremos como conexões de saída para alimentação dos motores A e B. No entanto, já o "Motor A" e o "Motor B" da parte inferior utilizaremos para receber e passar informação para os motores A e B, respectivamente. Através desses pinos conectados ao Arduino podemos controlar a velocidade e o sentido de rotação dos motores A e B, respectivamente. A parte de alimentação serve para alimentar o modulo com tensão entre 2.5 a 12V (Corrente Contínua).
Apesar de a ponte H ser controlada por um sinal de 5V, elá pode chavear uma tensão diferente. Podemos, por exemplo, controlar uma tensão de 6V, vindo de um conjunto de 4 pilhas AA. Nesse caso, apesar de o sinal PWM ser de 5V ele modulará os 6V nos motores. Vai depender da tensão necessária para o funcionamento dos motores.
Podemos calcular a tensão de alimentação com a fórmula: Vm = Va + 1,5V (Vm = tensão mínima necessária para alimentar o motor, Va = tensão nominal do motor DC). Como exemplo temos que caso o motor tenha uma tensão nominal de 3,5 V a tensão mínima da fonte externa deve ser de 5,0V.
-Datasheet
No datasheet do chip L9110S podemos obter diversas informações de como é o funcionamento e controle da ponte H por esse chip. Em suma, uma das observações que podemos fazer é na tabela de tensão e conrrente, onde está indicando que a tensão minima é 2.5V e a maxima é 12V. Já a corrente de operação, podemos observar que a minima é de 200 microampere e a maxima é de 500 microampere. Em contrapartida, temos outra tabela ao lado sobre os pinos de rotação horaria e anti-horaria do motor como na tabela abaixo:
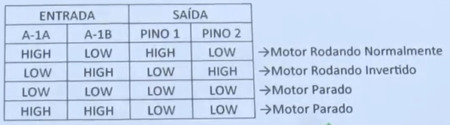
Tabela de rotação dos motores
Ou seja, existem apenas dois tipos de rotação, a normal e a invertida. No nosso programa nos só queremos a rotação normal, sendo assim utilizaremos a primeira linha de High e Low.
Mãos a obra - Montando um Robô Seguidor de Linha com Sensor TCRT5000
Componentes Necessários
- 1 x Arduino UNO
- Jumpers Fêmea x Macho e Jumpers Macho x Macho
- 2 x Módulo TCRT5000 (ou Sensores de obstaculo infravermelho)
- 1 x Chassi Robô móvel 2WD ( Ou 2 x Motores DC 5 v com roda + um suporte para o carrinho)
- 1 x Ponte H HG7881
- 1 x Adaptador P4/KRE Macho
- Protoboard
- Montando o projeto do Robô Seguidor de Linha com Sensor TCRT5000
Abaixo segue o esquema de ligações e montagem eletrônica do driver Ponte H HG7881:
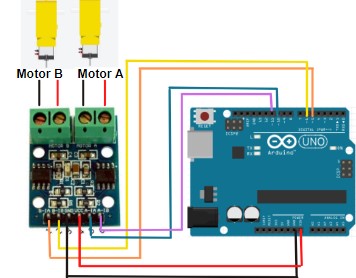
Diagrama de montagem da Ponte H
A carcaça do robô deve ser montada conforme o manual. Agora segue o esquema de ligações e montagem eletrônica dos Módulos TCRT5000:
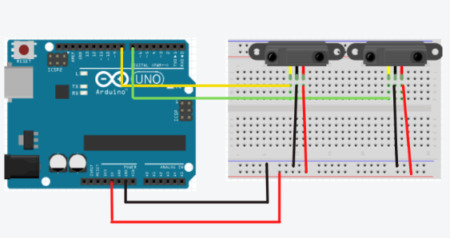
Diagrama de montagem dos Módulos TCRT5000
Os módulos devem ser fixos na frente do chassi em direção ao chão na parte de baixo para poder detectar o caminho a ser seguido. Como resultado aos esquemas anteriores temos um esquema completo de montagem Ponte H + Módulos TCRT5000:
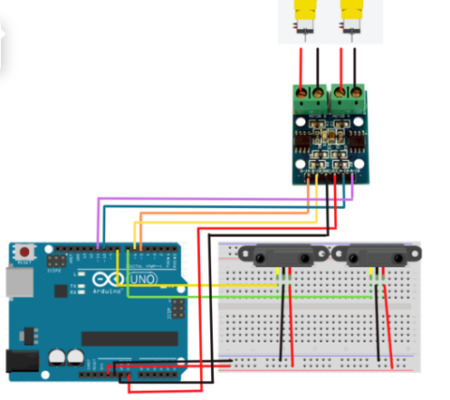
Diagrama de montagem Ponte H + Módulos TCRT5000
Este projeto possui um procedimento de montagem complexo devido ao fato da necessidade de termos que passar vários fios por um espaço limitado ao tamanho do chassi do carrinho. Como resultado da montagem do robô temos as imagens abaixo:
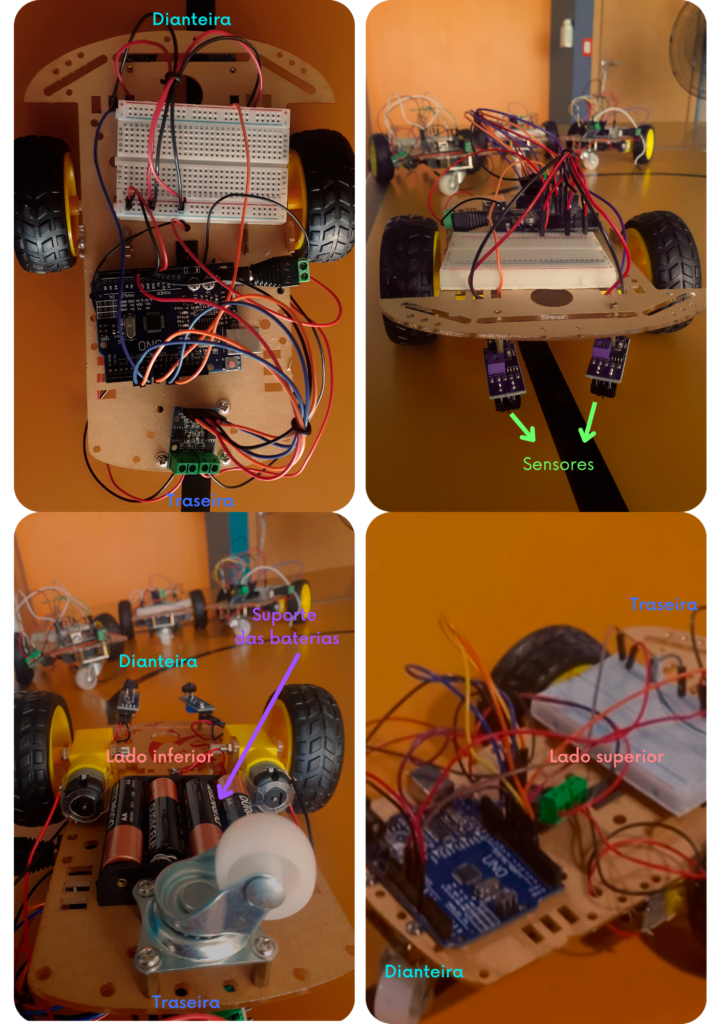
Imagens do carrinho pronto
PS: Devemos Lembrar que o suporte das baterias deve ficar instalado embaixo do carrinho.
- Calibração do Sensor infravermelho
Ao usar o sensor infravermelho, seja o TCRT5000 ou o sensor de obstaculo, você precisa calibrar o sensor para que seja capaz de detectar adequadamente a mudança de cor entre preto e branco. Esta calibração deve ser feita no próprio sensor com o auxílio de uma chave de fenda no potenciômetro acoplado a ele.

Potenciometro(Trimpot) de ajuste do sensor
- Programando o Robô Seguidor de Linha com Sensor TCRT5000
Neste instante vamos conectar o arduino no computador e abrir a IDE arduino. Desta forma iremos escrever o programa abaixo na IDE e compilar o programa para o seu arduino.
Em contrapartida, antes de carregar o programa, você precisa selecionar qual porta você deseja usar para fazer o carregamento do seu programa no Arduino (upload). Dentro do Arduino IDE, clique no menu Ferramentas (tools) e abra o submenu Porta(Port). Clique na porta que seu Arduino está conectado, tal como COM3 ou COM4. Geralmente aparece o nome da placa Arduino : “COM3 (Arduino/Genuino Uno)”.
#define M1AA 10 //Definição do pino que controla o motor A
#define M1AB 11 //Definição do pino que controla o motor A
#define M2BA 5 //Definição do pino que controla o motor B
#define M2BB 6 //Definição do pino que controla o motor B
#define pinS1 7 //Definindo o pino 7 como pino do primeiro sensor
#define pinS2 8 //Definindo o pino 8 como pino do segundo sensor
bool Sensor1 = 0; //Declarando a variavel "Sensor1" e atribuindo a ela o valor "0"
bool Sensor2 = 0; //Declarando a variavel "Sensor2" e atribuindo a ela o valor "0"
int velocidade = 125; //Declarando a variavel "velocidade" e atribuindo a ela o valor "125"
void setup(){
pinMode(M1AA, OUTPUT); // Define o pino de controle do motor A como saída
pinMode(M1AB, OUTPUT); // Define o pino de controle do motor A como saída
pinMode(M2BA, OUTPUT); // Define o pino de controle do motor B como saída
pinMode(M2BB, OUTPUT); // Define o pino de controle do motor B como saída
digitalWrite(M1AB, LOW); // Setamos a direção inicial do motor 1 como 0, isto fará com que o motor gire para frente
digitalWrite(M2BB, LOW); // Setamos a direção inicial do motor 2 como 0, isto fará com que o motor gire para frente
pinMode(pinS1, INPUT); // Define o pino do sensor 1 como entrada
pinMode(pinS2, INPUT); // Define o pino do sensor 2 como entrada
}
void loop(){
Sensor1 = digitalRead(pinS1); // A variavel "Sensor1" recebe o valor digital lido pelo sensor 1
Sensor2 = digitalRead(pinS2); // A variavel "Sensor2" recebe o valor digital lido pelo sensor 2
if((Sensor1 == 0) && (Sensor2 == 0)) // Os dois lados detectaram branco
{
analogWrite(M1AA, velocidade); //O motor A recebe velocidade 125
analogWrite(M2BA, velocidade); //O motor B recebe velocidade 125
delay(25);
}
if((Sensor1 == 1) && (Sensor2 == 0)) // O primeiro sensor detectou preto e o segundo branco
{
analogWrite(M1AA, 0); //O motor A recebe velocidade 0
analogWrite(M2BA, 140); //O motor B recebe velocidade 140, girando assim o carrinho
delay(25); //Espera de 25 milissegundos
}
if((Sensor1 == 0) && (Sensor2 == 1)) // O primeiro sensor detectou branco e o segundo preto
{
analogWrite(M1AA, 140); //O motor A recebe velocidade 140, ficando assim ligado
analogWrite(M2BA, 0); //O motor B recebe velocidade 0, desligando-o e fazendo assim o carrinho virar no outro sentido
delay(25); //Espera de 25 milissegundos
}
}
– Testando o funcionamento do Robô Seguidor de Linha com Sensor TCRT5000:
Agora é só pôr o carrinho para rodar na pista!
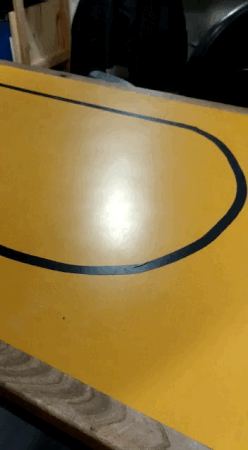
Video do carrinho funcionando e seguindo a faixa
- Problemas recorrentes e como resolver
Bateria baixa – Os testes podem ter consumido a bateria e talvez seja necessário o uso de uma nova. Baterias abaixo de 6,5 Volts já começam a diminuir a eficiência do carrinho e já pode não ser mais suficiente para energizar os motores como vimos anteriormente.
Carrinho saindo da pista – Isso pode acontecer por ele estar rápido de mais ou por falha do infravermelho. Em caso de ele estar muito rápido basta trocar a velocidade dos motores em cada situação. Se o problema for com o contraste da pista (talvez parte dela esteja mais escura) use 2 LEDs de alto brilho na frente do carrinho para iluminar a pista próximo aos sensores. Os LEDs podem ir conectados direto no 5 V do arduino (lembrando de por um resistor de 300Ohms). Também pode ser que os sensores não estejam detectando o chão, pois foram colocados em uma posição que não facilita a leitura ou podem estar acima de 8mm do chão dificultando a leitura.
Carrinho não anda – Este é um problema complexo, pois podem ter infinitas possibilidades. Tente isolar os componentes e testar 1 por 1, principalmente os motores e a ponte H. Em alguns casos pode ser problemas de aterramento da bateria também, ou seja, a conexão dos jumpers.
PS: Vale ressaltar que o robô pode não fazer o percurso de primeira, o que significa que ajustes devem ser feitos no código ou até mesmo no hardware.
Entendendo a fundo
Software
– Definições e Declarando variáveis utilizadas no projeto do Robô Seguidor de Linha com Sensor TCRT5000
Inicialmente a instrução #define apenas associa os pinos do arduino nomes referente aos componentes conectados nestes pinos. Semelhantemente, temos logo depois a declaração de variaveis e atribuições de valores a estas variaveis. Nas variaveis declaradas "Sensor1" e "Sensor2" do tipo bool atribuimos a elas o valor "0". Já na variavel declarada do tipo int atribuimos a ela o valor "125", pois é o valor de velocidade que queremos para os motores.
#define M1AA 10 //Definição do pino que controla o motor A #define M1AB 11 //Definição do pino que controla o motor A #define M2BA 5 //Definição do pino que controla o motor B #define M2BB 6 //Definição do pino que controla o motor B #define pinS1 7 //Definindo o pino 7 como pino do primeiro sensor #define pinS2 8 //Definindo o pino 8 como pino do segundo sensor bool Sensor1 = 0; //Declarando a variavel "Sensor1" e atribuindo a ela o valor "0" bool Sensor2 = 0; //Declarando a variavel "Sensor2" e atribuindo a ela o valor "0" int velocidade = 125; //Declarando a variavel "velocidade" e atribuindo a ela o valor "125"
– Função Void Setup()
A função setup é aquela que irá rodar apenas uma vez quando nosso programa for iniciado. Ela é do tipo void, ou seja, não tem retorno e também não tem parâmetros de entrada. A função pinMode serve para definir quais serão os pinos de entrada e de saida. Repare que apenas os que declaramos com #define anteriormente, estão no pinMode, isto é porque as outras são variaveis que escolhemos para atribuir valores. Na função pinMode definimos que M1AB, M1AA, M2BA, M2BB (pinos dos motores) são saida e os pinos dos sensores pinS1 e pinS2 são entradas.
pinMode(M1AA, OUTPUT); // Define o pino de controle do motor A como saída pinMode(M1AB, OUTPUT); // Define o pino de controle do motor A como saída pinMode(M2BA, OUTPUT); // Define o pino de controle do motor B como saída pinMode(M2BB, OUTPUT); // Define o pino de controle do motor B como saída pinMode(pinS1, INPUT); // Define o pino do sensor 1 como entrada pinMode(pinS2, INPUT); // Define o pino do sensor 2 como entrada
– Definindo sentido de giro dos motores no projeto do Robô Seguidor de Linha com Sensor TCRT5000
Proseguindo temos a função digitalWrite que escreve nas portas do M1AB e M2BB nivel logico baixo, ou seja, o motor não irá girar para trás, fazendo assim com que os motores girem somente para frente.
digitalWrite(M1AB, LOW); // Setamos a direção inicial do motor 1 como 0, isto fará com que o motor gire para frente digitalWrite(M2BB, LOW); // Setamos a direção inicial do motor 2 como 0, isto fará com que o motor gire para frente
– Função Void Loop ()
Por analogia, a função loop ao contrário da setup rodará tudo que estiver dentro dela varias vezes em um loop constante até que seja reiniciado ou parado o programa.
– Leituras dos Sensores no projeto do Robô Seguidor de Linha com Sensor TCRT5000
De inicio temos as variaveis Sensor1 e Sensor2 recebendo o valor (0 ou 1, pois é digital) da leitura dos pinos dos sensores pinS1 e pinS2, sendo a função responsável por está leitura a digitalRead().
Sensor1 = digitalRead(pinS1); // A variavel "Sensor1" recebe o valor digital lido pelo sensor 1 Sensor2 = digitalRead(pinS2); // A variavel "Sensor2" recebe o valor digital lido pelo sensor 2
– Controlando a direção do robô
Logo após as variaveis receberem esses valores vamos para a estrutura de decisão if onde temos as condições que se os dois sensores receberem o valor "0", ou seja, detectaram a cor branca, será escrito nos pinos dos motores a velocidade 125 declarada anteriormente fazendo com que o carrinho continue andando reto.
if((Sensor1 == 0) && (Sensor2 == 0)) // Os dois lados detectaram branco
{
analogWrite(M1AA, velocidade); //O motor A recebe velocidade 125
analogWrite(M2BA, velocidade); //O motor B recebe velocidade 125
delay(25);
}
Agora, caso a varivel Sensor1 receba o valor 1(o sensor detectou assim a cor preta)e a variavel Sensor2 receba o valor 0(o sensor detectou a cor branca) a estrutura de decisão abaixo que será verdadeira e não a de cima, fazendo com que escreva no pino do motor 1 a velocidade 0 e no pino do motor 2 a velocidade 140, girando assim o carrinho como mostra na Imagem do funcionamento do sensor de faixa.
if((Sensor1 == 1) && (Sensor2 == 0)) // O primeiro sensor detectou preto e o segundo branco
{
analogWrite(M1AA, 0); //O motor A recebe velocidade 0
analogWrite(M2BA, 140); //O motor B recebe velocidade 140, girando assim o carrinho
delay(25); //Espera de 25 milissegundos
}
Em ultima alternativa temos o contrario da anterir. Caso não seja o primeiro sensor que detectou o preto, mas sim o segundo a estrutura de decisão abaixo que será verdadeira e não as anteores fazendo com que escreva no pino do motor 1 a velocidade 140 e no pino do motor 2 a velocidade 0, girando assim carrinho para o outro lado como mostra na Imagem do funcionamento do sensor de faixa.
if((Sensor1 == 0) && (Sensor2 == 1)) // O primeiro sensor detectou branco e o segundo preto
{
analogWrite(M1AA, 140); //O motor A recebe velocidade 140, ficando assim ligado
analogWrite(M2BA, 0); //O motor B recebe velocidade 0, desligando-o e fazendo assim o carrinho virar no outro sentido
delay(25); //Espera de 25 milissegundos
}
}
Hardware
O carrinho funciona com uma comunicação entre os sensores, o Arduino e a ponte H controlando os motores. Por meio das leituras que os sensores fazem do meio e enviam para o Arduino por meio das portas digitais, o controlador irá acionar um motor mais rápido ou mais devagar do que o outro. Os sensores emitem 5 V (faixa preta) ou 0 V(pista branca) para as portas digitais. O Arduino modula os valores de velocidade pelos valores PWM que variam de 0 volts (0) até 5 volts (255), fazendo isso ao longo de todo trajeto. A bateria que alimenta o Arduino energiza não somente o controlador como também a ponte H dos motores por meio do pino Vin do Arduino.
Considerações finais:
Neste tutorial mostramos como funciona e como montar o robô seguidor de faixa. Caso queria veja também o tutorial “ROBÔ SEGUIDOR DE LINHA”, nele utilizamos o sensor de obstáculos para construir o seguidor de faixa. Esperamos que você continue nos acompanhando e sinta-se à vontade para nos dar sugestões, críticas ou elogios. Lembre-se de deixar suas dúvidas nos comentários abaixo.
Entendendo o Shield JoyStick com arduino
Shield JoyStick:
Neste tutorial utilizaremos o Shield JoyStick com arduino. Este, no que lhe concerne, é muito utilizado para manusear jogos com arquitetura arduino. Vamos visualizar como este pequeno componente funciona e desenvolver uma aplicação para ele.
O que é o Shield JoyStick?
Este componente como todos os outros sensores trabalha com os conceitos físicos.
- Funcionamento do Shield JoyStick com arduino
Primeiramente, o Shield JoyStick é de fácil conexão e possui muitas saídas, igual ao microcontrolador arduino, já que conta com uma série de pinos para conexões especiais. Além disso, podemos utilizar para controlar braços robóticos ou navegar em menus, ou seja, é ideal para controlar braços robóticos, servos motores, ou ainda para realizar a navegação e seleção em menus.
- Alavanca Analógica
Esta alavanca analógica funciona como um controle de 2 eixos (X e Y), os quais é possível movimentá-la. Quando movimentamos a alavanca analógica do shield para qualquer direção dos eixos X e Y, ela irá identificar a direção a qual a movimentamos e realizará a função que designamos para o shield. Se conectarmos, por exemplo, no braço robótico iremos fazer com que o braço se movimente na mesma direção(X e Y) que a movimentação do controle do shield. Os eixos X e Y são respectivamente os eixos do plano cartesiano que aprendemos inicialmente na matemática.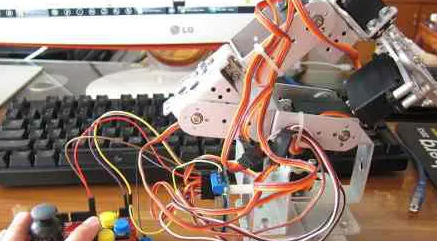
Imagem do shield joystick sendo usado para controle de braço robótico
- Os componentes do Shield JoyStick com arduino são:
Na parte superior o JoyStick Shield Arduino conta com um 4 chaves push button instaladas no formato de cruz, um sistema de alavanca analógico com diversos movimentos(Conta com uma alavanca analógica de 2 eixos (X e Y)) e duas push buttons pequenas de seleção, existe também uma chave que possibilita escolher a tensão de alimentação do shield, podendo optar entre 5v ou 3,3v, possibilitando assim a utilização em outros microcontroladores. O Joystick no eixo Y a cada movimento produzirá uma tensão proporcional no pino analógico 0, enquanto, um movimento no eixo X produzirá um sinal analógico no pino analógico 1.

Módulo do Shield JoyStick
Mãos à obra — Configurando um Shield JoyStick
Componentes Necessários
- 1 x Arduino Uno R3
- 1 x Shield JoyStick
- Montando o projeto:
Precipuamente conectemos o Shield no arduino conforme a imagem abaixo:

Imagem do Shield JoyStick + Aduino
- Programando o Arduino:
Agora vamos conectar o arduino no computador e abrir a IDE arduino. Escreva o programa abaixo na IDE e compile o programa para o seu arduino. Em contrapartida antes de carregar o programa, você precisa selecionar qual porta você deseja usar para fazer o carregamento do seu programa no Arduino (upload). Dentro do Arduino IDE, clique no menu Ferramentas (tools) e abra o submenu Porta(Port). Clique na porta que seu Arduino está conectado, tal como COM3 ou COM4. Geralmente aparece o nome da placa Arduino : “COM3 (Arduino/Genuino Uno)”.
//Mapeamento do Hardware do Joystick
#define X A0 //analógico horizontal
#define Y A1 //analógico vertical
#define K 8 //Botão K
#define F 7 //Botão F
#define E 6 //Botão E
#define D 5 //Botão D
#define C 4 //Botão C
#define B 3 //Botão B
#define A 2 //Botão A
void setup(){
int i;
for(i=0; i<9; i++) pinMode(i, INPUT_PULLUP); //Define as entradas de 0 á 8 como nível logico alto constante
pinMode(X, INPUT); //Define o pino A0 como entrada
pinMode(Y, INPUT); //Define o pino A1 como entrada
Serial.begin(9600); //Inicializa a comunicação serial
}
void loop(){
int x_read = analogRead(X); // A variavel x_read recebe a leitura do pino analogico A0
int y_read = analogRead(Y); // A variavel y_read recebe a leitura do pino analogico A1
Serial.print ("X val: "); // imprime na tela o texto escrito
Serial.println ("Y val: "); // imprime na tela o texto escrito pulando uma linha
Serial.print (x_read); // imprime na tela a leitura do pino A0
Serial.print (" "); // imprime na tela a parte do pino A1
Serial.println(y_read); // imprime na tela a leitura do pino A1
if (!digitalRead(K)) //Vão imprimir na tela quais os botões que estão sendo pressionados
Serial.println("K press");
else if (!digitalRead(F))
Serial.println("F press");
else if (!digitalRead(E))
Serial.println("E press");
else if (!digitalRead(D))
Serial.println("D press");
else if (!digitalRead(B))
Serial.println("B press");
else if (!digitalRead(C))
Serial.println("C press");
else if (!digitalRead(A))
Serial.println("A press");
else
Serial.println("Nothing press");
delay(741);
}
ATENÇÃO: não esqueça de definir a placa e a porta que esta utilizando para carregar o programa.
- Testando o funcionamento:
Em suma, podemos visualizar o sensor funcionando através do monitor serial já que nos inicializamos ele com a função Serial.begin(9600) basta clicar na lupa no canto direito superior da IDE arduino como na imagem abaixo:
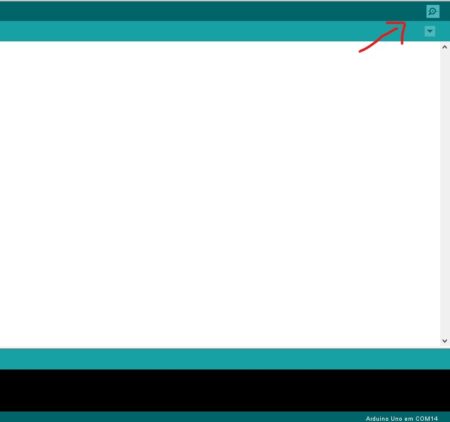
Monitor serial
Entendendo a fundo:
Software
– Definições e variáveis utilizadas no projeto do Shield JoyStick com arduino
De início temos a instrução #define que colocamos para associar as portas dos pinos do arduino a nomes referente aos componentes conectados nestes pinos. Temos definido na alavanca analógico o pino A0 como sensor do eixo X e o pino A1 como do eixo Y. Nos botões temos um pino para cada como podemos observar no trecho do código abaixo:
#define X A0 //analógico horizontal #define Y A1 //analógico vertical #define K 8 //Botão K #define F 7 //Botão F #define E 6 //Botão E #define D 5 //Botão D #define C 4 //Botão C #define B 3 //Botão B #define A 2 //Botão A
– Função Setup – Definindo pinos do Shield JoyStick com arduino
A função setup é aquela que ira rodar apenas uma vez quando nosso programa for iniciado. Ela é do tipo void, ou seja, não tem retorno e também não tem parâmetros de entrada. A função for irá inicializar a variável "i" com 0, logo depois colocamos uma condição na qual a função irá se repetir até que a variável "i" seja igual a 9. Logo depois, temos a função pinMode que configura as entradas de 0 á 8 como entradas de pull up, ou seja, fica em constante nível logico alto e quando um dos botões é pressionado ele irá para nível logico baixo, identificando-o. Já X e Y são entradas analógicas. Enfim temos "Serial.begin(9600)" que inicializa a comunicação seria, assim podemos visualizar o que está acontecendo no serial monitor.
void setup(){
int i;
for(i=0; i<9; i++) pinMode(i, INPUT_PULLUP); //Define as entradas de 0 á 8 como nível logico alto constante
pinMode(X, INPUT); //Define o pino A0 como entrada
pinMode(Y, INPUT); //Define o pino A1 como entrada
Serial.begin(9600); //Inicializa a comunicação serial
}
– Função Loop – Leitura do nosso Shield JoyStick com arduino e Estruturas de decisão
A função loop ao contrário da setup roda tudo que estiver dentro dela varias vezes em um loop constante até que seja reiniciado ou parado o programa. Iniciamos a função loop com a declaração de duas variáveis "int x_read" e "int y_read". Atribuímos a elas a leitura analógica dos eixos X e Y respectivamente. Logo depois, temos o Serial.print que imprime no serial monitor o texto "X val: " e o texto "Y val: ". Além disso, também imprimir o valor da leitura do movimento dos eixos X e Y já que como sabemos foram atribuídos as variáveis anteriores.
void loop(){
int x_read = analogRead(X); // A variavel x_read recebe a leitura do pino analogico A0
int y_read = analogRead(Y); // A variavel y_read recebe a leitura do pino analogico A1
Serial.print ("X val: "); // imprime na tela o texto escrito
Serial.println ("Y val: "); // imprime na tela o texto escrito pulando uma linha
Serial.print (x_read); // imprime na tela a leitura do pino A0
Serial.print (" "); // imprime na tela a parte do pino A1
Serial.println(y_read); // imprime na tela a leitura do pino A1
Inicialmente a função if é uma estrutura de decisão. Sendo assim, colocamos condições nos "if's" e "else if's" onde vemos que se forem verdadeiras as linhas abaixo onde tem a função Serial.println serão executadas. Na primeira condição "!digitalRead(K)" se o botão K tiver sendo pressionado irá escrever no serial monitor "K press". Semelhantemente temos o mesmo para todas as outras condições com seus respectivos botões. Caso não apertemos nenhum botão o último else será executado e o texto "Nothing press" será impresso no monitor serial.
if (!digitalRead(K)) //Vão imprimir na tela quais os botões que estão sendo pressionados
Serial.println("K press");
else if (!digitalRead(F))
Serial.println("F press");
else if (!digitalRead(E))
Serial.println("E press");
else if (!digitalRead(D))
Serial.println("D press");
else if (!digitalRead(B))
Serial.println("B press");
else if (!digitalRead(C))
Serial.println("C press");
else if (!digitalRead(A))
Serial.println("A press");
else
Serial.println("Nothing press");
delay(741);
}
Considerações finais:
Neste tutorial mostramos como funciona e como utilizar o Shield JoyStick . Veja também o tutorial "SENSOR DE MOVIMENTO DE CABEÇA – ITG3205 + ADXL345 + HMC5883L" e aprenda mais sobre como os eixos do plano cartesiano fazem parte da criação de sensores e shields. Esperamos que você continue nos acompanhando e sinta-se à vontade para nos dar sugestões, críticas ou elogios. Lembre-se de deixar suas dúvidas nos comentários abaixo.
SENSOR MAGNÉTICO REED SWITCH
Sensor Magnético Reed Switch
Já pensou em controlar motores, relés ou LEDs de forma barata e fácil ? Com o sensor magnético Reed Switch, isso é possível. Esse dispositivo, como o nome já sugere, é um sensor de campo magnético, ou seja, ele é capaz de detectar quando um ímã está se aproximando ou se afastando. Simples e eficiente, o reed switch apresenta grande aplicabilidade na indústria e em diversos projetos de robótica e automação, sendo amplamente usados em portões eletrônicos e em sistemas antifurto, por exemplo.

Como funciona o sensor magnético reed switch ?
Os sensores magnéticos reed switch são ampolas constituídas por um bulbo de vidro, que contém, em seu interior, duas hastes metálicas flexíveis que se movimentam conforme a ação de um campo magnético. Essa configuração possibilita que as hastes se mantenham em contato fechado ou aberto, o que implica se haverá ou não passagem de corrente elétrica.

Quando há um ímã próximo do sensor, ocorre a magnetização dos contatos metálicos do dispositivo, fazendo com que estes se fechem, o que permite a passagem de corrente elétrica. De forma análoga, com o ímã afastado, os contatos se mantêm abertos, impedindo a passagem da corrente. Nesse sentido, a passagem ou não de corrente elétrica indica ao Arduino se o ímã está longe ou perto do sensor.
Sistemas antifurto
A partir dessa informação, conseguiremos, através do Arduino, controlar os dispositivos que quisermos, como um buzzer em um sistema antifurto de um cofre, por exemplo. Em projetos como esse, geralmente se acopla o reed switch a uma das paredes do cofre, enquanto um ímã é anexado à sua porta. Dessa maneira, o Arduino irá interpretar quando a porta estiver aberta (sensor afastado do ímã) ou quando estiver fechada (sensor próximo ao ímã), de modo que o usuário consiga identificar arrombamentos.
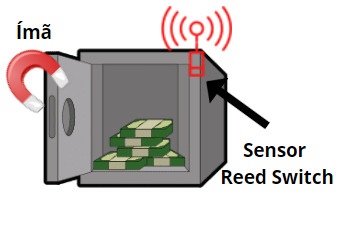
Em sistemas como o da figura, quando ocorre um arrombamento, a porta do cofre permanece aberta, de maneira que o ímã e o sensor ficam separados. Desse modo, tal informação é lida pelo Arduino, que, por sua vez, coordenará o acionamento de um buzzer, que atua como um sinalizador.
Sendo assim, neste tutorial, você vai aprender a conectar o sensor reed switch ao Arduino. Além disso, vai aplicar seu conhecimento num projeto de alarme antifurto com o sensor magnético reed switch e um buzzer, seguindo o modelo do exemplo apresentado.
Mãos à obra - Alarme antifurto com sensor magnético reed switch
Componentes necessários
- Buzzer Passivo
- Ampola de Reed Switch NA - Sensor Magnético
- Placa Arduino
- Resistores de 470Ω ou similares
- 1 Ímã
Montando o projeto
Vamos conectar os componentes do projeto. Para isso, desligue o cabo USB do seu Arduino e monte o circuito conforme a figura a seguir:
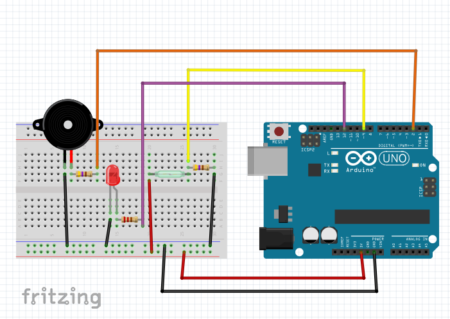
Programando
Crie um sketch e salve-o com o nome "reed_switch_alarme". Em seguida, com o sketch salvo, escreva o programa da seguinte forma:
#define buzzer 2 //buzzer na porta digital 2
#define sensor 9 //sensor reed switch na porta digital 9
#define led 12 //LED na porta digital 12
int leitura;
void setup() {
pinMode(buzzer,OUTPUT); //buzzer atuando como saída
pinMode(sensor, INPUT); //sensor atuando como entrada
pinMode(led,OUTPUT); //LED atuando como saída
}
void loop() {
leitura = digitalRead(sensor);
if(leitura==0){ //se nenhum campo magnético for detectado
tone(buzzer,1500); // o buuzer toca
digitalWrite(led,HIGH); //o led acende
}
if(leitura==1){ //se houver campo magnético
noTone(buzzer); //buzzer não toca
digitalWrite(led,LOW); // led apagado
}
}
Após digitar o código, clique em carregar, para que o programa seja transferido para a placa Arduino.
Colocando para funcionar
Terminado o passo-a-passo, você perceberá que, ao aproximar um ímã do circuito, tanto o buzzer quanto o LED permanecem desativados. Contudo, ao afastar o ímã, o buzzer irá apitar, e o LED acenderá, de maneira semelhante ao que ocorre no exemplo do cofre descrito acima.

Entendendo a fundo
Entendendo o software
O sensor magnético reed switch é do tipo NA (normalmente aberto), ou seja, quando a leitura do sensor tiver valor lógico 1 (HIGH), significa que há campo magnético sendo detectado. Do contrário, quando o valor lido for 0 (LOW), é sinal de que o ímã está afastado, pois não há campo magnético ao redor.
No código, a variável "leitura" recebe o valor digital lido pelo sensor através da função digitalRead()
leitura = digitalRead(sensor);
Após a leitura, o próximo passo é indicar ao Arduino o momento em que o buzzer e o LED devem ser acionados. Para isso, utiliza-se uma estrutura condicional.
if(leitura==0){ //se nenhum campo magnético for detectado
tone(buzzer,1500); // o buuzer toca
digitalWrite(led,HIGH); //o led acende
}
if(leitura==1){ //se houver campo magnético
noTone(buzzer); //buzzer não toca
digitalWrite(led,LOW); // led apagado
}
Dessa forma, se o valor captado pelo sensor for 0 (LOW), o que significa ausência de campo magnético, o buzzer toca, e o LED acende (HIGH); Caso contrário, se o sensor indicar 1 (HIGH), é sinal de que existe um campo magnético ao redor, e portanto, o Arduino deverá acionar tanto o buzzer quanto o LED.
Funções tone() e noTone()
A função tone() serve para o acionamento do buzzer. Como parâmetros, ela recebe a variável (buzzer) que representa o dispositivo usado e a frequência com que o som deve ser emitido. No nosso caso, utilizamos o valor de 1500 HZ.
tone(buzzer,1500); // o buzzer toca
Já a função noTone(), como o nome indica, serve para desativar o buzzer e tem como parâmetro apenas a variável que representa o dispositivo utilizado.
Considerações Finais
Agora que você aprendeu a usar o sensor magnético reed switch, que tal aplicar seus conhecimentos em outro projeto semelhante ? Como desafio, tente usar esse sensor para controlar um motor, simulando o que acontece em portões eletrônicos, em que o reed switch atua como um sensor fim de curso, boa sorte !
Sensor de Chuva: Detectando água
MÓDULO SENSOR DE CHUVA: DETECTANDO LIQUIDO
Neste tutorial vamos ensinar a utilizar o sensor de chuva com arduino para projetos que precisam da detecção de água. Antes de mais nada utilizaremos um sensor de chuva para atuar na detecção de partículas liquidas.
O que é o módulo sensor de chuva?
Este sensor como todos os outros trabalha com os conceitos físicos.
— Funcionamento
Precipuamente, o sensor de chuva usa da reflexão e refração da luz infravermelha para seu funcionamento que como por exemplo em um para-brisa a propriedade de reflexão é aplicada a ele e o sensor de chuva inicia seu trabalho. Quando há a presença de partículas de chuva no para-brisa o recebimento da luz infravermelho diminui, ou seja, quando há presença de algum líquido, a quantidade de luz recebida pelo sensor diminui, alterando a leitura desse infravermelho do sensor. Então, o sensor de chuva consegue detectar essa diferença na reflexão.
- Os terminais deste sensor são:
- VCC(+) – Tensão de entrada, entre 3,3 a 5 volts
- GND(-) – O pino de O V do módulo, conectado ao GND do Arduino ou fonte
- Saida Analogica(A0) – Pino de saída analogica (retorna o valor da intensidade do som captado)
- Saída Digital(D0)– Pino de saída digital (retorna HIGH ou LOW)

Módulo do sensor de chuva
Mãos à obra — Configurando um sensor de chuva
Componentes Necessários
- 1 x Arduino Uno R3
- 1 x Módulo sensor de chuva
- 1 x Protoboard
- 1 x LED
- 1 x Resistor de 150Ohms
- Jumpers Macho x Macho
- Jumpers Macho x Fêmea
- Jumpers Femea x Fêmea (Já vem com o sensor)
- Montando o projeto:
A princípio vamos utilizar os jumpers que vem com a placa sensora para conectar ela ao módulo de leitura. Já os jumpers não possuem distinção, ou seja, podem ser conectados de ambos os lados. Ligue ao módulo de leitura. Conectaremos o VCC do módulo no 5V do arduino, o GND do módulo no negativo(-) da protoboard e o pino D0 do módulo no pino digital 3 do arduino. Na protoboard vamos conectar o LED sendo que a perna menor do LED será conectada ao negativo(-) da protoboard e a perna maior no resistor de 150ohms. Por outro lado, a outra extremidade do resistor este será conectada ao pino digital 12 do arduino. Enfim, o GND do arduino ao negativo(-) da protoboard para assim fechar o circuito. Veja o circuito abaixo:
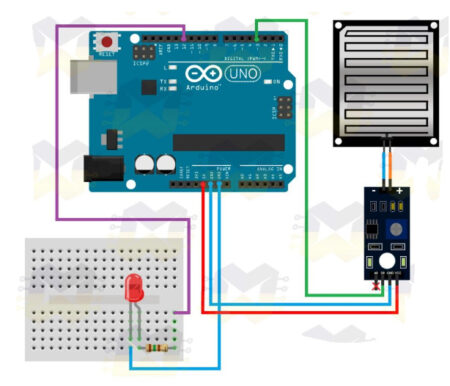
Diagrama de montagem do sensor de chuva
- Programando o Arduino:
Agora vamos conectar o arduino no computador e abrir a IDE arduino. Escreva o programa abaixo na IDE e compile o programa para o seu arduino.
Antes de carregar o programa, você precisa selecionar qual porta você deseja usar para fazer o carregamento do seu programa no Arduino (upload). Dentro do Arduino IDE, clique no menu Ferramentas (tools) e abra o submenu Porta(Port). Clique na porta que seu Arduino está conectado, tal como COM3 ou COM4. Geralmente aparece o nome da placa Arduino : “COM3 (Arduino/Genuino Uno)”.
#define pinoLed 12 //PINO DIGITAL UTILIZADO PELO LED
#define pinoSensor 3 //PINO DIGITAL UTILIZADO PELO SENSOR
int lersensor = 0;// DECLARA UMA VARIAVEL CHAMADA lersensor E ATRIBUA A ELA O VALOR 0
void setup(){
pinMode(pinoSensor, INPUT); //DEFINE O PINO COMO ENTRADA
pinMode(pinoLed, OUTPUT); //DEFINE O PINO COMO SAÍDA
}
void loop(){
lersensor = digitalRead(pinoSensor);
if(lersensor == LOW){ //SE A LEITURA DO PINO FOR IGUAL A LOW, FAZ
digitalWrite(pinoLed, HIGH); //ACENDE O LED
}else//SENÃO, FAZ
{
digitalWrite(pinoLed, LOW); //APAGA O LED
}
Enfim, quando tudo estiver correto o sensor de chuva ficará constantemente em nível lógico alto (HIGH) enquanto a placa sensora estiver seca. Quando ela começa a receber pingos, o nível lógico vai para baixo (LOW). Caso queira ou aja necessidade também é possível realizar a leitura analógica dos valores lidos e assim poder agir gradativamente conforme a chuva.
ATENÇÃO: não esqueça de definir a placa e a porta que esta utilizando para carregar o programa.

Imagem do circuito do sensor de chuva funcionando
Como resultado temos que ao detectar uma quantidade de líquido pre-determinado, ajustando a sensibilidade no potenciômetro(trimpot), o LED acenderá.

Potenciômetro do sensor para a regulação de sensibilidade
Entendendo a fundo:
Software
— Definições e variáveis utilizadas no projeto do sensor de chuva com arduino
A instrução #define apenas associa as portas dos pinos do arduino a nomes referente aos componentes conectados nestes pinos. Logo depois as variáveis declaradas com o tipo int são atribuídas a elas valores escolhidos pelo programador.
#define pinoLed 12 //PINO DIGITAL UTILIZADO PELO LED #define pinoSensor 3 //PINO DIGITAL UTILIZADO PELO SENSOR int lersensor = 0;// DECLARA UMA VARIÁVEL CHAMADA "lersensor" E ATRIBUI-LHE O VALOR "0"
— Função Setup – Definindo pinos do sensor de chuva com arduino
A função setup é aquela que ira rodar apenas uma vez quando nosso programa for iniciado. Ela é do tipo void, ou seja, não tem retorno e também não tem parâmetros de entrada. A função pinMode define que o pino do sensor será uma entrada e o pino do led será uma saída.
void setup(){
pinMode(pinoSensor, INPUT); //DEFINE O PINO COMO ENTRADA
pinMode(pinoLed, OUTPUT); //DEFINE O PINO COMO SAÍDA
}
— Função Loop – Leitura do nosso sensor de chuva com arduino e Estruturas de decisão
Em analogia, a função loop ao contrário da setup roda tudo que estiver dentro dela varias vezes em um loop constante até que seja reiniciado ou parado o programa. Na variável lersensor será atribuído a leitura do pino digital 3 que está o sensor. Logo apos, temos a estrutura de decisão if. Primeiramente, caso a variável lersensor seja igual ao nível logico baixo, já que o sensor não está detectando a luz infravermelha, então será executado a função no if. Em contrapartida, se a variável lersensor for igual ao nível logico alto significa que o sensor está detectando a luz infravermelha e que a condição dentro do if é falsa, então não possui liquido sobre o sensor. Assim sendo, será executado o else.
A função digitalWrite irá escrever no pino digital 12 onde está o LED (declarado anteriormente como saída), nível logico alto ou nível logico baixo dependendo se a condição dentro dos parenteses da estrutura de decisão if for verdadeira ou falsa.
void loop(){
lersensor = digitalRead(pinoSensor);
if(lersensor == LOW){ //SE A LEITURA DO PINO FOR IGUAL A LOW, FAZ
digitalWrite(pinoLed, HIGH); //ACENDE O LED
}else//SENÃO, FAZ
{
digitalWrite(pinoLed, LOW); //APAGA O LED
}
Hardware
— Trimpot:
No módulo de leitura existe um potenciômetro(trimpot) para o ajustar de quando o sensor entenderá como chuva ou seco. Dependendo da intensidade da chuva que você pretende sentir.
Considerações finais:
Neste tutorial mostramos como funciona e como utilizar o sensor de chuva. Semelhantemente a ele tem o sensor de umidade, esperamos que você continue nos acompanhando e sinta-se à vontade para nos dar sugestões, críticas ou elogios. Lembre-se de deixar suas dúvidas nos comentários abaixo.
Sensor de Som com arduino: Acendendo uma Lâmpada
ACENDENDO UMA LÂMPADA COM VIBRAÇÕES SONORAS
Este tutorial visa ensinar uma maneira prática de utilizar o sensor de som com arduino para automação residencial. Enfim daremos o primeiro passo para desenvolver um sistema inteligente acendendo uma lâmpada quando o sensor de som detectar vibrações sonoras.
O que é o módulo sensor de som?
O sensor de som com arduino apesar de muitos acreditarem ser um microfone, na verdade, constitui uma placa de circuito impresso com uma função específica. O módulo faz com que emite pulsos de energia ao detectar som fazendo com que uma lâmpada acenda ou apague. Este sensor também pode ser utilizado como um "sensor de presença" do ambiente, porém utilizarão ondas sonoras para entender o que acontece ao seu redor.
- Funcionamento
Precipuamente o sensor realiza a transformação da intensidade das ondas sonoras para tensões de 0 a 5V. Em segundo plano, o pino de leitura digital manda um sinal de nível alto se detectar som. Além disso, o sensor de som utiliza o microfone para captar o som, identificando a vibração das ondas no meio e o Trimpot(Potenciômetro) para ajustar a sensibilidade do microfone a essas vibrações.
Este componente possui um potenciômetro com a função de ajustar a sensibilidade do som que queira detectar. Possui dois leds em sentidos opostos onde um serve para alertar que o módulo está energizado e o outro que a saída está ativa, pois ele detectou som. Ademais é possível construir seu próprio sensor de som com praticamente os mesmos componentes do módulo. Entretanto o modulo sensor de som fornece maior praticidade na hora da utilização, com ele é possível controlar diversos eletrodomésticos em sua casa sem o auxílio de interruptores convencionais, ou seja, utilizando apenas o bater de palmas.
- Ondas sonoras
De início são ondas mecânicas que vibram em uma frequência de 20 a 20.000 hertz (Hz), sendo normalmente perceptíveis pelo ouvido humano. Elas são originadas por vibrações no meio material em que elas vão se propagar, onde na maioria dos casos, esse meio é o ar. Além disso, essa vibração é transmitida para as moléculas de ar que estão ao redor, que por sua vez passam a vibrar. O sensor de som detectas essas ondas e em seguida atua através das saídas nos fornecendo os resultados que o programamos para ter.
ATENÇÃO: tenha cuidado ao executar projetos envolvendo alta tensão! Certifique-se de realizar as conexões entre os componentes com o circuito desligado da rede.
- Os terminais deste sensor são:
- VCC(+) – Tensão de entrada, entre 3,3 a 5 volts
- GND(-) – O pino de O V do módulo, conectado ao GND do Arduino ou fonte
- Saída(OUT) – Pino de saída

Sensor de Som
Mãos à obra — Automatizando uma lâmpada
Componentes Necessários
- 1 x Arduino Uno R3
- 1 x Módulo sensor de som
- 1 x Protoboard
- 1 x Módulo relé 1 Canal 5V
- 1 x Clip bateria 9V com terminal P4
- 1 x Fonte externa
- 1 x Bocal
- 1 x Lâmpada
- Jumpers Macho x Macho
- Jumpers Macho x Fêmea
- Montando o projeto:
Primeiramente veremos como funciona um interruptor eletromecânico (Relé) para ligar e desligar a lâmpada com indução magnética. Conecte o 5v e o GND do arduino nos pinos horizontais da protoboard. Logo depois, conecte o módulo sensor de som na protoboard, o VCC será conectado no 5v da protoboard e o GND do módulo será conectado no GND da protoboard. Posteriormente o OUT do sensor de som conectaremos no pino 4 do arduino.
Além disto, conecte agora o módulo relé. O VCC do módulo será conectado no 5v da protoboard e o GND do módulo relé no GND da protoboard. A porta IN do módulo relé será conectada no pino 7 do arduino, como mostra a imagem abaixo.
Diagrama de montagem do sensor de som sem lâmpada
Veja abaixo o circuito sem lâmpada:

Imagem do circuito do sensor de som
- Programando o Arduino:
Agora vamos conectar o arduino no computador e abrir a IDE arduino. Escreva o programa abaixo na IDE e compile o programa para o seu arduino.
Antes de carregar o programa, você precisa selecionar qual porta você deseja usar para fazer o carregamento do seu programa no Arduino (upload). Dentro do Arduino IDE, clique no menu Ferramentas (tools) e abra o submenu Porta(Port). Clique na porta que seu Arduino está conectado, tal como COM3 ou COM4. Geralmente aparece o nome da placa Arduino : “COM3 (Arduino/Genuino Uno)”.
#define pinorele 7 // pino em que o relé será conectado
#define pinosom 4 // pino em que o sensor de som será conectado
bool rele;
void setup() {
pinMode(pinorele,OUTPUT); //Define o pino do relé como saída
pinMode(pinosom,INPUT); //Define o pino do sensor de som como entrada
rele=false; // A variável rele recebe falso
digitalWrite(pinorele, rele); //Escreve no pino digital do relé falso
}
void loop() {
if(digitalRead(pinosom)==HIGH){ //Lê o pino do sensor de som
rele=!rele;
}
digitalWrite(pinorele,rele); //Escreve no pino do rele
}
ATENÇÃO: caso a compilação de erro certifique se a porta do seu arduino está selecionada na IDE.
- Conectando a lâmpada:
Antes de mais nada adicionaremos a lâmpada ao circuito para ver como irá funcionar na prática. Aliás, desconecte o arduino do computador e corte um dos dois fios que vai até à lâmpada e conectar no módulo relé como mostra a figura abaixo.

Imagem da Lâmpada com um dos dois fios cortados
Não tem importância qual dos dois fios da lâmpada será cortado, apenas deve prestar atenção onde conectá-los no relé. Um deve ficar no pino do meio no relé e o outro em qualquer uma das extremidades.
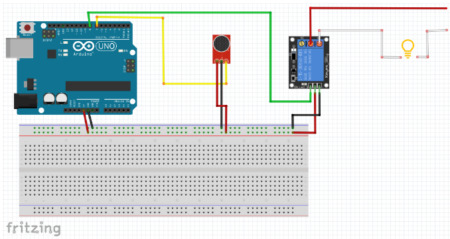
Diagrama de montagem do sensor de som com a lâmpada
ATENÇÃO: verifique que não tenha nenhum fio desencapado e com risco de choque ou curto-circuito. Caso tenha, utilize uma fita isolante para eliminar este risco.
- Testando o sensor de som:
Conecte o arduino a fonte externa de 9v e a lâmpada na tomada. O resultado deve ser igual à imagem abaixo:

Imagem do circuito do sensor de som finalizado
Posteriormente, caso sua lâmpada esteja acendendo e apagando com muita facilidade, você deve ajustar a sensibilidade do sensor de som. Primeiramente desligue a lâmpada da tomada. Após isso, com a lâmpada desligada utilize uma chave de fenda pequena para regular a sensibilidade no sensor de som como mostra a imagem abaixo. Logo após regulada a sensibilidade conecte a lâmpada na tomada novamente.

Potenciômetro do sensor para a regulação de sensibilidade
Entendendo a Fundo:
Software
– Definições e variáveis utilizadas no projeto do sensor de som com arduino
As instruções #define são apenas para associar nomes aos pinos do relé e do sensor no arduino. Já a variável rele é criada para que posteriormente possamos chamá-la em alguma parte de nossa programação.
#define pinorele 7 // pino em que o relé será conectado #define pinosom 4 // pino em que o sensor de som será conectado bool rele;
– Função Setup – Definindo pinos do sensor de som com arduino
A função setup é aquela que ira rodar apenas uma vez quando nosso programa for iniciado. Ela é do tipo void, ou seja, não tem retorno e também não tem parâmetros de entrada. A função pinMode define que o pino do relé será a saída, acendendo ou não a lampada, e o pino do sensor será a entrada dos sinais elétricos. A função digitalWrite escreve no pino 7 o valor atribuído a variável rele.
void setup() {
pinMode(pinorele,OUTPUT); //Define o pino do relé como saída
pinMode(pinosom,INPUT); //Define o pino do sensor de som como entrada
rele=false; // A variável rele recebe falso
digitalWrite(pinorele, rele); //Escreve no pino digital do relé falso
}
– Função Loop – Leitura do nosso sensor de som com arduino e Estruturas de decisão
Por analogia, a função loop ao contrário da setup ira rodar tudo que estiver dentro dela varias vezes em um loop constante até que seja reiniciado ou parado o programa. Então na função if se a leitura digital(digitalRead) do pino do sensor for nível logico alto(HIGH) o rele recebe true, acendendo a lâmpada. Caso a leitura seja nível logico baixo será escrito(digitalWrite) false no relé, apagando a lâmpada.
void loop() {
if(digitalRead(pinosom)==HIGH){ //Lê o pino do sensor de som
rele=!rele;
}
digitalWrite(pinorele,rele); //Escreve no pino do rele
}
Hardware
– Microfone
Microfones são transdutores sonoro-elétricos, ou seja, são dispositivos que convertem energia sonora em energia elétrica através de uma membrana flexível chamada diafragma. Este diafragma entra em vibração ao receber ondas sonoras. Através de um processo específico esta vibração produz um sinal elétrico que é depois amplificado e filtrado em aparelhos eletrônicos.
– LM393
É um Amplificador Operacional que consiste em dois comparadores de tensão de precisão e independentes.
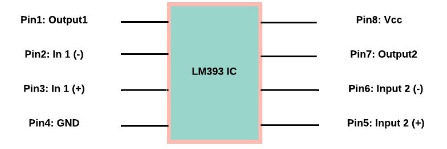
Diagrama do Circuito Integrado LM393
conforme acima temos o diagrama do circuito integrado LM393 com pinos de entrada e saída, um pino do vcc e outro do GND e mais dois pinos um negativo e outro positivo. Estes pinos devem ser utilizados conforme a aplicação que queira realizar com o circuito integrado. No projeto ele é responsável por amplificar os sons do ambiente em 100 vezes para que o sensor de som com arduino funcione corretamente.
Considerações finais:
Neste tutorial mostramos como utilizar o sensor de som para automatizar sua residência. No tutorial "MÓDULO SENSOR DE SOM KY-037: ACENDENDO UM LED" mostramos como utilizar o sensor de som para acender um LED. Esperamos que você continue nos acompanhando e sinta-se à vontade para nos dar sugestões, críticas ou elogios. Lembre-se de deixar suas dúvidas nos comentários abaixo.